- Erstellt von Lucas Gabriel, zuletzt geändert von Giovanni Fidone am Nov. 12, 2021
Sie zeigen eine alte Version dieser Seite an. Zeigen Sie die aktuelle Version an.
Unterschiede anzeigen Seitenhistorie anzeigen
« Vorherige Version anzeigen Version 24 Nächste Version anzeigen »
Der EVALARM PC Client ermöglicht es EVALARM auch als installierte Windows Anwendung zu nutzen.
Funktionen
- Alarme als Push auf dem Bildschirm über alle anderen geöffneten Fenster
- Auslösen einen SOS-Alarms über ein Tastenkürzel
- Schnelles öffnen des Cockpits über ein Tastenkürzel
- Alarm-Push auch auf dem Lock-Screen
- Nach einmaligem Login startet der Client bei jedem PC Start von selbst (Autostart)
Systemvoraussetzungen
Um die EVALARM PC Client auf Ihrem Rechner zu installieren, sind folgende Systemvoraussetzungen notwendig:
- Windows 10 64 Bit
- .NET Framework 3.1. (wird durch das Setup automatisch mit installiert)
Installation & Deinstallation
Sobald Sie die Setup.exe-Datei heruntergeladen haben führen Sie diese auf Ihrem Rechner aus.
Für das initiale Setup benötigen Sie Adminrechte auf Windows. Dies liegt zum einen daran, dass das Programm für alle User des PCs zum Autostart hinzufügt wird und zum anderen wegen der .net Core Installation, die über das Setup automatisch mit ausführt wird. Für ein späteres Update des Clients benötigt EVALARM dann keine Adminrechte mehr, solange Installationen allgemein erlaubt sind.
Sobald Sie die Setup.exe ausführen, wird Ihnen von Windows einen Hinweis anzeigen, dass durch Mircosoft Defender SmartScreen die Ausführung einer unbekannten App festgestellt wurde. Gehen Sie hier zunächst auf "Weitere Informationen".
Gehen Sie anschließend auf "Trotzdem ausführen" um die Installation trotz unbekanntem Herausgeber fortzusetzen.
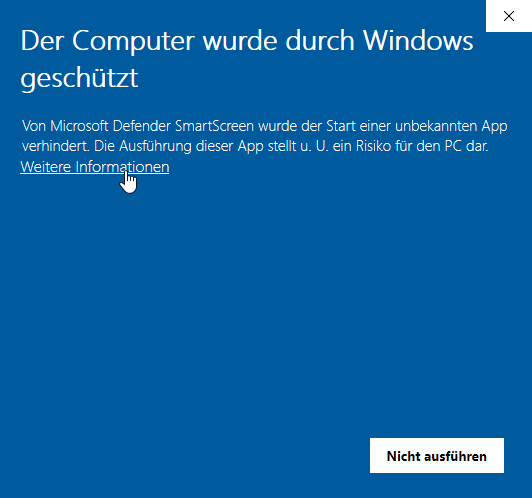
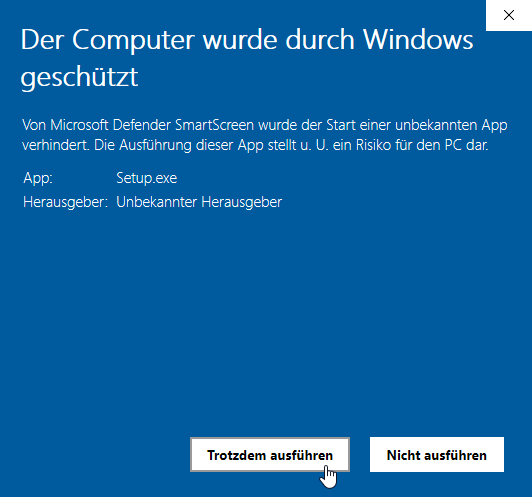
Im nächsten Schritt wird Ihnen die zusätzliche Installation von .NET Core 3.1 angeboten. Der Haken für die zusätzliche Installation ist per Standard gesetzt. Lassen Sie diesen Haken einfach gesetzt und gehen Sie auf "Weiter".
Gehen Sie anschließend auf "Installieren", um die Installation durchzuführen und abzuschließen.
Bei der Installation wird das Programm unter C:\ProgramData auf dem PC gespeichert.
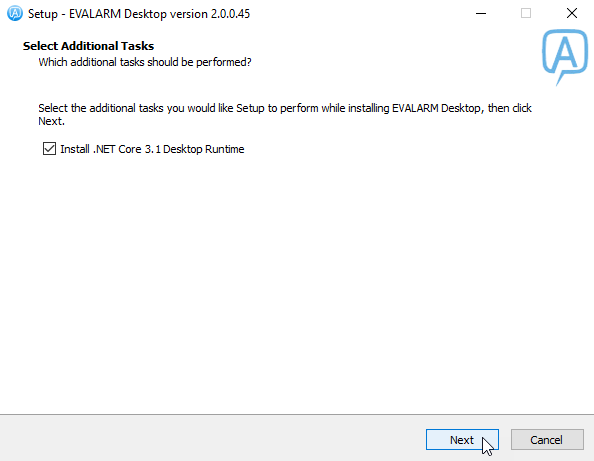
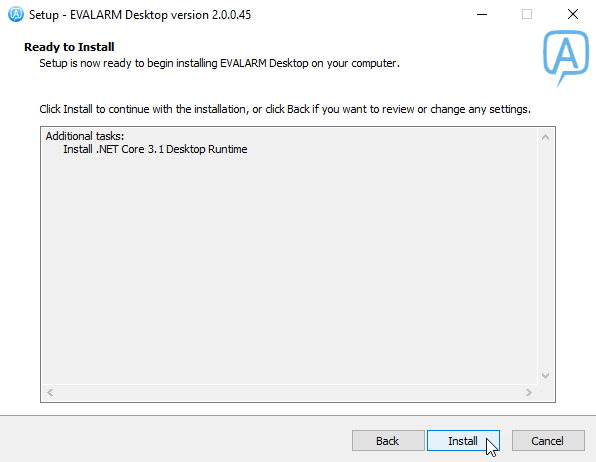
Um den EVALARM PC Client zu deinstallieren gehen Sie zu Windows "Apps und Features" bzw. zu "Programme hinzufügen und entfernen". Dort gehen Sie einfach zu der EVALARM Desktop Anwendung und deinstallieren diese.
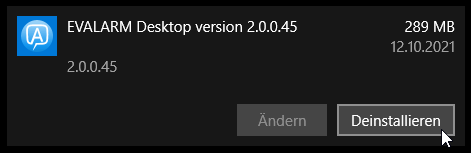
Login
Um sich im EVALARM PC Client einloggen zu können müssen Sie als Nutzer mindestens die Benutzerrolle "Mitarbeiter" besitzen.
Sie können auch parallel zum EVALARM PC Client auch in der EVALARM mobilen App eingeloggt sein.
Nachdem Sie den EVALRM PC Client gestartet haben erscheint die Login-Maske.
Geben Sie unter "Anmeldedaten" Ihren Kundenzugang, Ihre E-Mail-Adresse sowie ihr Passwort an.
Wenn Sie Tastenkürzel für das Auslösen des SOS-Alarms bzw. für das Öffnen des Cockpits konfigurieren möchten, dann gehen Sie zunächst zum Reiter "Tastenkürzel" bevor Sie sich anmelden.
Wenn Sie sich mit einem Proxy anmelden möchten, gehen Sie zu dem entsprechenden Reiter. Wenn das Proxy bereits systemweit hinterlegt ist, dass müssen Sie es hier nicht extra angeben, da das automatisch erkannt wird.
Akzeptieren Sie abschließend unsere Nutzungs- und Datenschutzbestimmungen und gehen Sie auf "Anmelden", um sich erfolgreich einzuloggen.
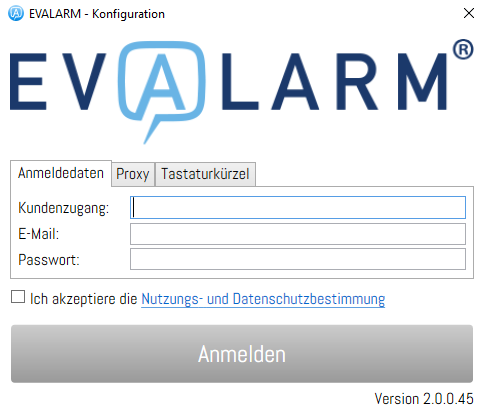
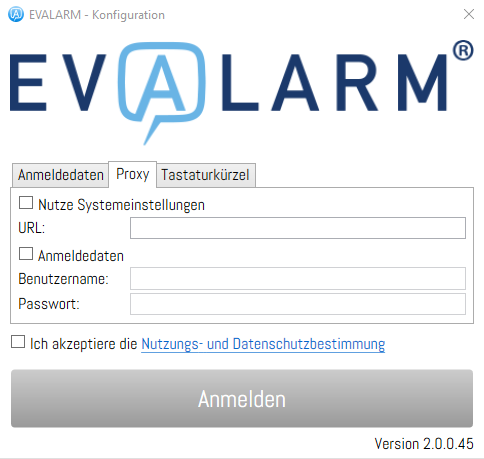
Tastenkürzel
Diese Funktion bietet Ihnen die Möglichkeit über vordefinierte Tastenkürzel einen SOS-Alarm auszulösen bzw. das Cockpit zu öffnen.
Klicken Sie hierfür auf das entsprechende Feld und geben Sie anschließend über Ihre Tastatur das Tastenkürzel, das Sie verwenden möchten, ein.
Wenn Sie Ihre Anmeldedaten bereits eingegeben haben akzeptieren Sie unsere Nutzungs- und Datenschutzbestimmungen und gehen Sie abschließend auf "Anmelden".
Dass Sie den SOS-Alarm über das Tastenkürzel erstellen können setzt zum einen das Modul SOS voraus und dass Sie auch dafür berechtigt sind, einen SOS-Alarm auszulösen. Wenden Sie sich im Zweifelsfall an Ihren Administrator.
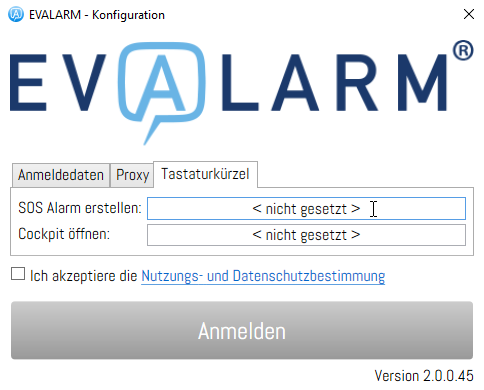
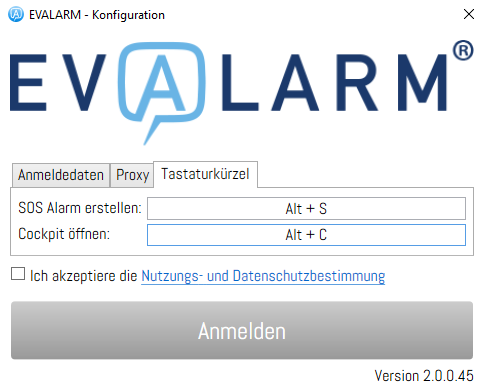
AKTUELL werden PC Client Benutzer für Administratoren in der Benutzerübersicht noch grau / als offline angezeigt, wenn diese NUR im PC Client eingeloggt sind. Dies wird zu einem späteren Zeitpunkt noch hinzugefügt.
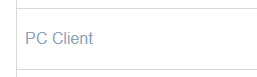
Cockpit öffnen
Um das Cockpit zu öffnen klicken Sie einfach per Doppelklick auf das EVALARM Icon, dass die Ihnen in der Windowsleiste angezeigt wird.
Optional können Sie das Cockpit natürlich auch über das definierte Tastenkürzel (sofern konfiguriert) jederzeit öffnen.
Sie können das Cockpit nur öffnen, wenn der PC Client auch aktiv verbunden ist. Dies können Sie daran erkennen, dass das EVALARM Icon grün ist. Sollte Ihr PC Client nicht aktiv verbunden sein, wird das Icon in rot angezeigt.
Die von Ihnen zuletzt gewählte Fenstergröße, z. B. auf Vollbild maximiert, wird immer abgespeichert, sodass beim nächsten Öffnen des Cockpit dieselbe Fenstergröße wie beim vorherigen Mal angewendet wird.
![]()
Alarme erhalten
Erhalten Sie einen Alarm wird Ihnen zum einen eine Fullscreen Push, die sich über alle Ihre offenen Fenster legt (Abbildung Mitte) und zum anderen eine Windows Push (Abbildung rechts unten).
Sollte Ihr PC gesperrt sein (Lock-Screen) dann erhalten Sie trotzdem die Windows-Push.
Bei beiden Push-Nachrichten können Sie jeweils per Klick auf "Alarmdetails" direkt zum Alarm mit allen Informationen gelangen.
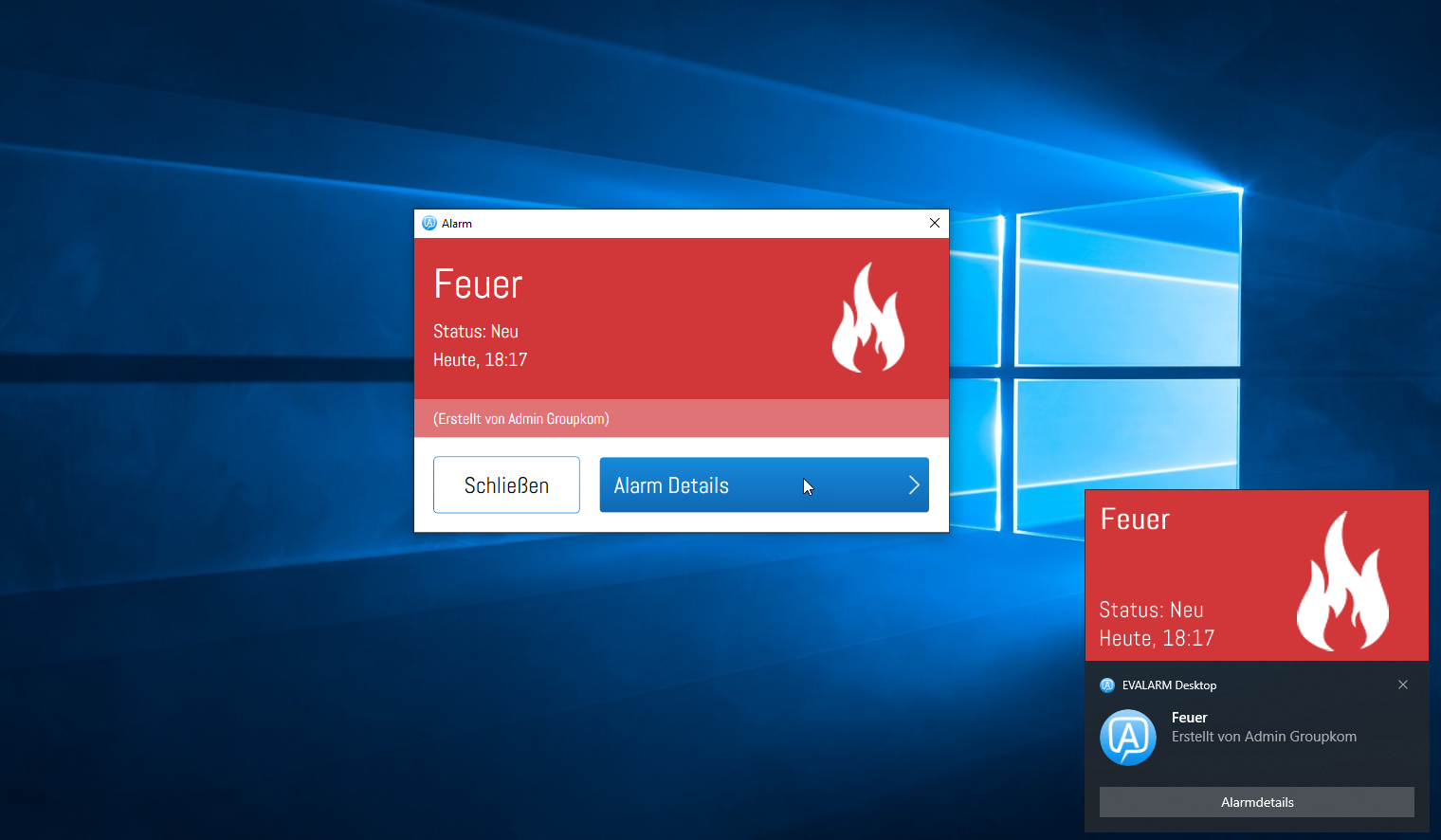
Innerhalb des Alarms im Cockpit finden Sie alle relevanten Informationen zum Alarm und können diesen, wenn Sie berechtigt sind, auch aktualisieren und Informationen ergänzen.
Weitere Informationen zu den einzelnen Funktionen und Reitern im Alarm finden Sie auch in unserem Artikel zum Web-Cockpit.
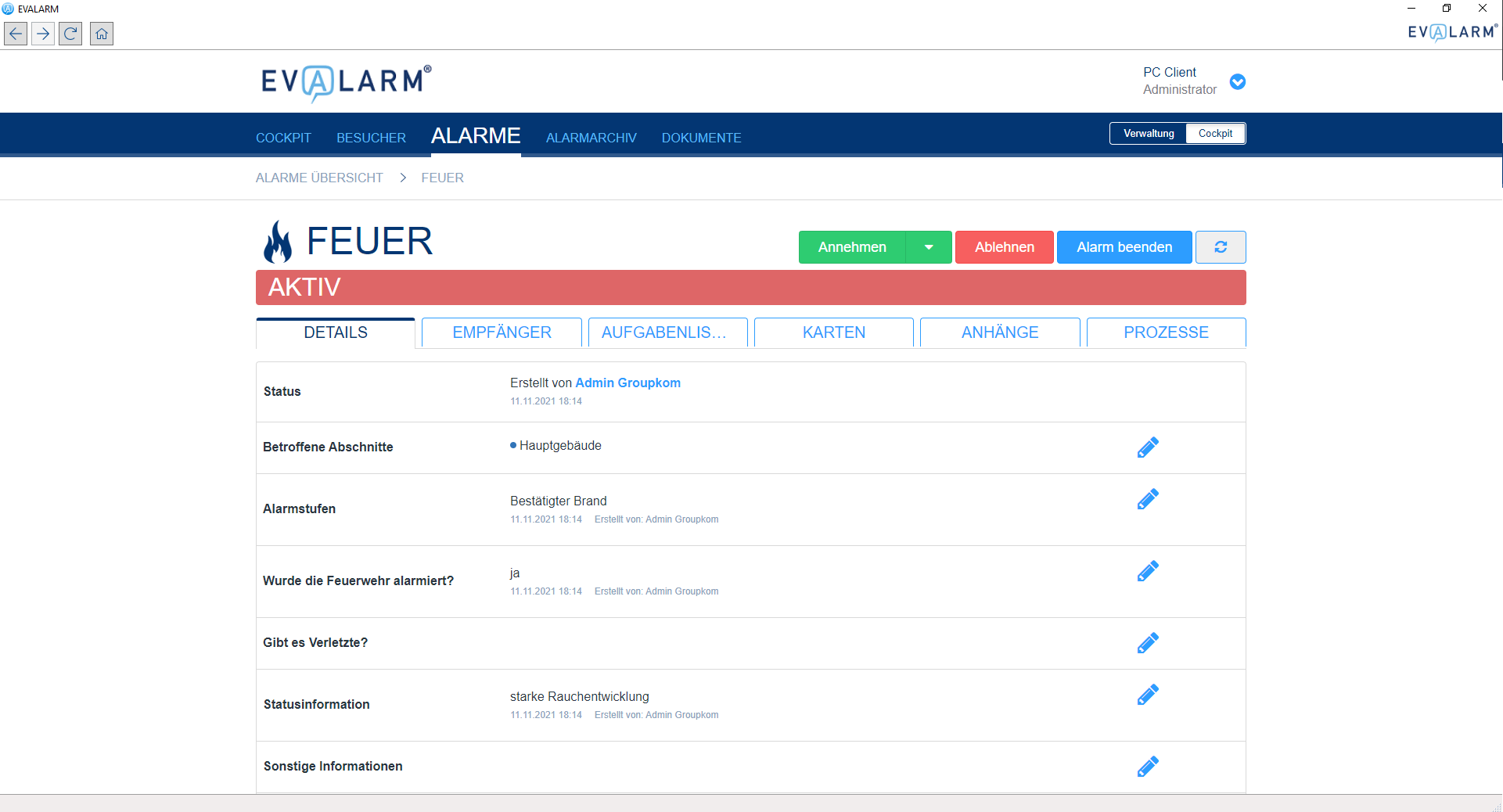
Alarme auslösen
Alarme können Sie ganz einfach über das Cockpit auslösen. Hier sehen Sie alle Alarme, für die Sie berechtigt sind, diese auszulösen.
Weitere Informationen zum Auslösen eines Alarms im Cockpit finden Sie auch in unserem Artikel zum Web-Cockpit.
Sollten Sie das Modul SOS haben und auch berechtigt sein einen SOS-Alarm auszulösen, dann können Sie diesen natürlich auch direkt über das vorkonfigurierte Tastenkürzel auslösen, auch ohne vorher extra das Cockpit zu öffnen.

Weitere Fragen
Welche Einstellung muss mein Windows Benachrichtigungsassistent haben und was bedeuten die unterschiedlichen Einstellungen?
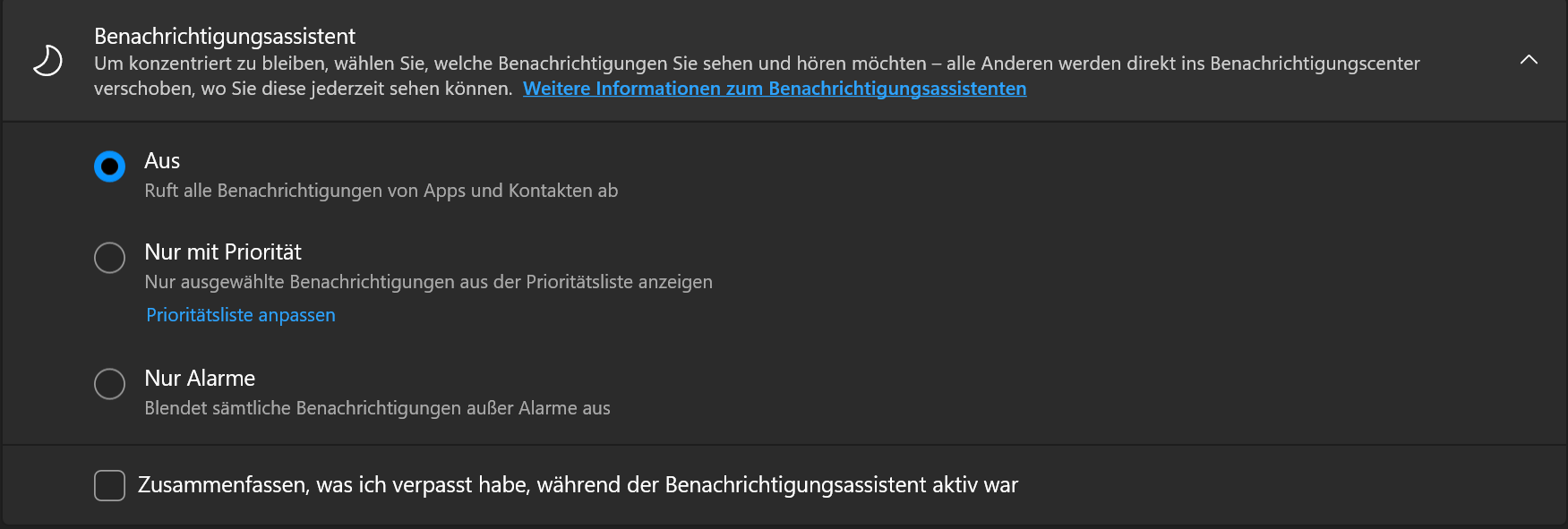
Wie erhalte ich Updates für meinem EVALARM PC Client?
Was mache ich, wenn ich eine Störung mit meinem PC Client habe?
- Keine Stichwörter
EVALARM - die Alarm- und Notfallkommunikationsplattform