- Angelegt von Giovanni Fidone, zuletzt geändert am März 15, 2024
The EVALARM PC Client enables the EVALARM Cockpit and the administration to be used as an installed Windows application.
Features
After logging in once, the client starts automatically every time the PC is started and the user is automatically logged in and online (autostart)
Login can be specific to the Windows user or all Windows users can be logged in on a PC with the same EVALARM user
Alarms appear as an overlay push on the screen above all other open windows
Alarm push on lock screen too
Trigger an SOS alarm using a keyboard shortcut
Quickly open the cockpit using a keyboard shortcut
Automatic updates

System requirements
The current system requirements can be found at https://www.evalarm.de/systemvoraussetzungen?lang=en
Installation & Uninstallation
As soon as you have downloaded the Setup.exe file, run it on your computer.
For the initial setup you need admin rights on Windows. This is due on the one hand to the fact that the program is added to the autostart for all users of the PC and on the other hand because of the .net core installation, which is automatically carried out via the setup. For a later update of the client, EVALARM no longer needs admin rights as long as installations are generally permitted.
As soon as the setup has started, you will be offered the additional installation of .NET 6.0.23 Desktop Runtime and Visual C++ Redistributable 2019 x64 in the first step. Just leave this checkmark set and click "Next", as the system will then automatically check whether the update is necessary.
Then go to "Install" to carry out and complete the installation.
During installation, the program is saved under C: \ ProgramData on the PC.
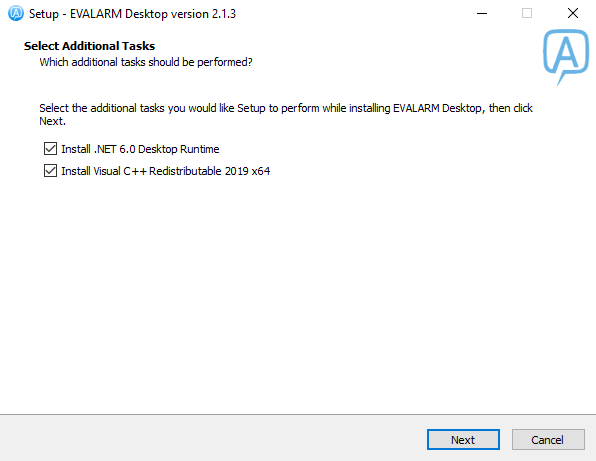
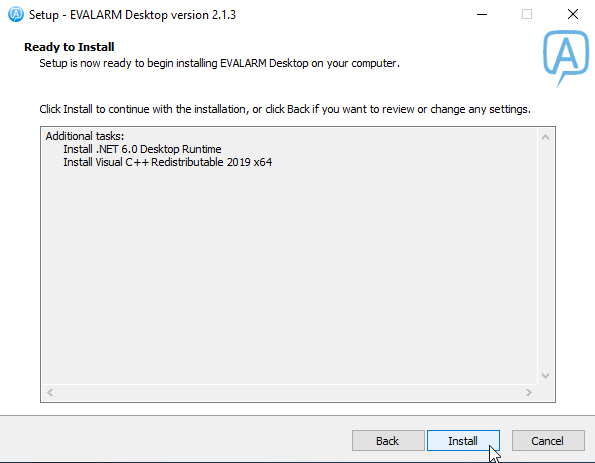
To uninstall the EVALARM PC Client, go to Windows "Apps and Features" or "Add and Remove Programs". There you just go to the EVALARM desktop application and uninstall it.
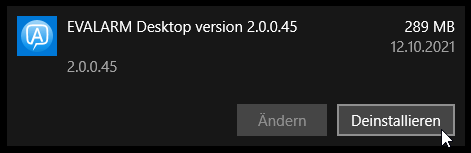
Login
In order to be able to log into the EVALARM PC Client, you as a user must have at least the user role "Employee".
You can also be logged into the EVALARM mobile app parallel to the EVALARM PC client.
After you have started the EVALRM PC Client, the login screen appears.
Enter your namespace, your e-mail address and your password under "Login data".
If you want to log in with a proxy, go to the corresponding tab. Enter the URL and login details here. If the proxy is already stored system-wide, you no longer have to specify it here, as this is recognized automatically.
Finally, accept our terms of use and data protection and go to "Login" to log in.
Under "Advanced" you have the option of using the user you want to log in with globally for all Windows users on this PC, i.e. all other Windows users who are not yet logged in locally with their own user will be logged in with your user logged into EVALARM.
Keyboard shortcuts
This function enables you to trigger an SOS alarm or to open the cockpit using predefined keyboard shortcuts.
To configure the keyboard shortcuts, right-click on the EVALARM icon and then go to "Keyboard shortcuts". Click in the row of the corresponding function and define the shortcut using your keyboard.
Complete the process with "Save".
The fact that you can create the SOS alarm using the shortcut requires the SOS module on the one hand and that you are also authorized to trigger an SOS alarm. If in doubt, contact your administrator.
Online Status
CURRENTLY, PC client users are still displayed gray / offline for administrators in the user overview if they are ONLY logged into the PC client. This will be added at a later date.
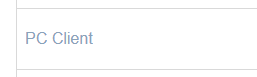
Open Cockpit
To open the cockpit, simply double-click on the EVALARM icon that is displayed in the Windows bar.
Optionally, you can of course also open the cockpit at any time using the defined keyboard shortcut (if configured).
You can only open the cockpit if the PC client is actively connected. You can recognize this by the fact that the EVALARM icon is green. If your PC client is not actively connected, the icon is displayed in red.
The window size you last selected, e.g. maximized to full screen, is always saved so that the next time the cockpit is opened, the same window size is used as the previous time.
![]()
Receive Alarms
If you receive an alarm, you will be shown on the one hand a full-screen push that covers all of your open windows (middle) and on the other hand a Windows notification (bottom right).
If your PC is on the lock screen, you will still receive the Windows notification.
With both push notifications, you can go directly to the alarm with all the information by clicking on "Alarm details".
Within the alarm in the cockpit you will find all relevant information about the alarm and, if you are authorized, you can update it and add information.
Further information on the individual functions and tabs in the alarm can also be found in our article on the web-cockpit.
Trigger alarms
You can easily trigger alarms via the cockpit. Here you can see all the alarms for which you are authorized to trigger them.
Further information on triggering an alarm in the cockpit can also be found in our article on the web-cockpit.
If you have the SOS module and are also authorized to trigger an SOS alarm, you can of course trigger it directly using the preconfigured keyboard shortcut, even without opening the cockpit beforehand.
Further Questions
What setting do I have to have on my Windows so that I can receive notifications?
EVALARM's full-screen push (push in the middle of the screen that also covers all windows) comes in any case.
To receive the Windows push (push below right), make sure that general notifications are allowed on your PC. In order to be able to display the Windows notification on the lock screen, the corresponding authorization is also required here. If there is a corresponding audio output, you should also allow the permission to play the sound.
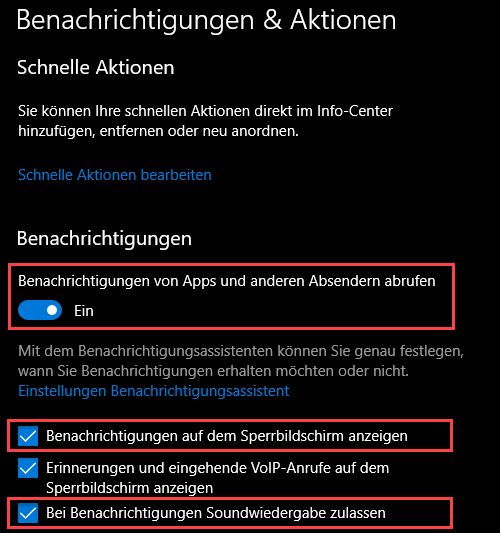
In addition to the general settings, the authorizations specifically for the EVALARM Desktop Client should also be permitted.

How do I get updates for my EVALARM PC Client?
Updates for the PC client are downloaded automatically. When the PC is restarted and at regular intervals, the PC client automatically checks whether a new version is available. If this is the case, the version will be downloaded automatically and you will receive a notification that a new EVALARM PC Client version is ready to be installed. Then simply confirm the installation of the new version and your PC client will be up to date again.
What to do if I have a problem with my PC client?
If you have a problem with your PC client, please send an email to support@evalarm.de or create a ticket on our service desk.
Ideally, add the log files of your PC client from the day of the fault to your e-mail or ticket. You can find this log file by right-clicking on the EVALARM icon and then on "Open logs" (see screen).
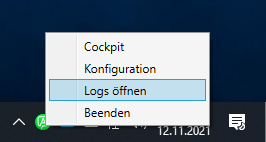
Then you land in the folder: C: \ ProgramData \ EVALARM \ logs. There you will find the logs of your PC client for each day as a .txt file. Select the file for the day on which the fault occurred and provide it to us. This makes troubleshooting and rectification easier for us.
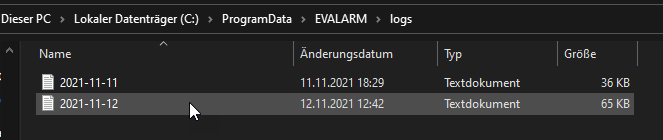
Comparison of EVALARM PC client and EVALALRM web version
EVALARM Windows PC Client:
Advantages:
- After a one-time login, the client starts automatically with each PC boot, and the user is logged in and online automatically (Autostart)
- Login can be specific to the Windows user or all Windows users on a PC can be logged in with the same EVALARM user
- Alarms are displayed as overlay-push notifications on the screen above all other open windows
- Alarm push notifications are also displayed on the lock screen
- Ability to trigger an SOS alarm via a keyboard shortcut
- Quick opening of the cockpit via a keyboard shortcut
- Automatic updates
Disadvantages:
- The application must be installed on the PC (by IT)
EVALARM Web Version:
Advantages:
- Accessible flexibly via any browser, making it immediately usable
- No need for separate installation on a device
- Push notifications directly through the browser
Disadvantages:
- After PC restart, the browser needs to be reopened and logged in again (no EVALARM autostart)
- Browser session can be terminated after prolonged inactivity or closing the browser, requiring re-login
- No push notifications on the screen above all other windows or the lock screen
- No keyboard shortcuts for opening the cockpit or triggering SOS alarms
- Keine Stichwörter
EVALARM - the alarm and emergency communication platform