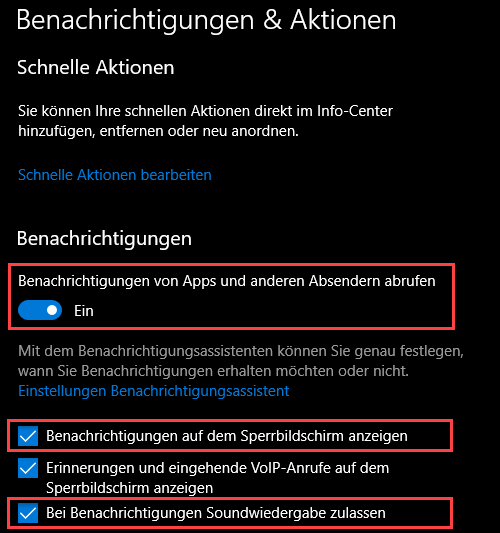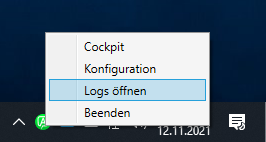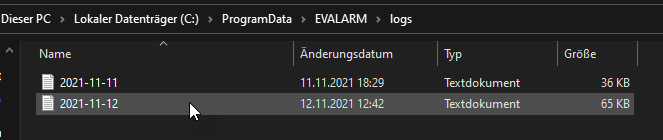Der EVALARM PC Client ermöglicht es das EVALARM Cockpit sowie auch die Administration auch als installierte Windows Anwendung zu nutzen.
Funktionen
- Nach einmaligem Login startet der Client bei jedem PC Start von selbst und der User ist automatisch eingeloggt und online (Autostart)
- Login kann sich spezifisch nach dem Windows User richten oder alle Windows User auf einem PC mit dem gleichen EVALARM User eingeloggt werden
- Alarme werden als Overlay-Push auf dem Bildschirm über alle anderen geöffneten Fenster angezeigt
- Alarm-Push auch auf dem Sperrbildschirm
- Auslösen einen SOS-Alarms über ein Tastenkürzel
- Schnelles Öffnen des Cockpits über ein Tastenkürzel
- Automatische Updates
<center><img class="resize" src="https://wiki.evalarm.de/download/attachments/759562437/PC%20Client.jpg?api=v2" hight="50%" width="50%" ></center> |
Systemvoraussetzungen
Die stets aktuellen Systemvoraussetzungen finden Sie unter https://www.evalarm.de/systemvoraussetzungen
Installation & Deinstallation
Sobald Sie die Setup.exe-Datei heruntergeladen haben, führen Sie diese auf Ihrem Rechner aus.
Für das initiale Setup benötigen Sie Adminrechte auf Windows. Dies liegt zum einen daran, dass das Programm für alle User des PCs zum Autostart hinzufügt wird und zum anderen wegen der .net Core Installation, die über das Setup automatisch mit ausführt wird. Für ein späteres Update des Clients benötigt EVALARM dann keine Adminrechte mehr, solange Installationen allgemein erlaubt sind. |
Sobald das Setup gestartet wurde wird Ihnen im ersten Schritt die zusätzliche Installation von .NET 6.0.23 Desktop Runtime und Visual C++ Redistributable 2019 x64 angeboten. Der Haken für die zusätzliche Installation ist standardmäßig gesetzt. Lassen Sie diesen Haken einfach gesetzt und gehen Sie auf "Weiter", da das System automatisch im Anschluss überprüft, ob das Update notwendig ist.
Gehen Sie anschließend auf "Installieren", um die Installation durchzuführen und abzuschließen.
Bei der Installation wird das Programm unter C:\ProgramData auf dem PC gespeichert.
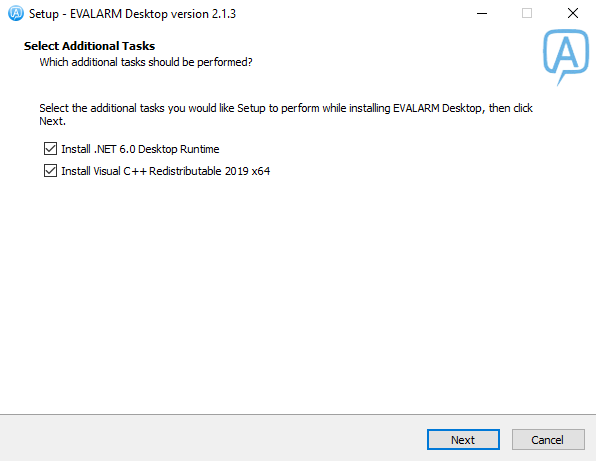
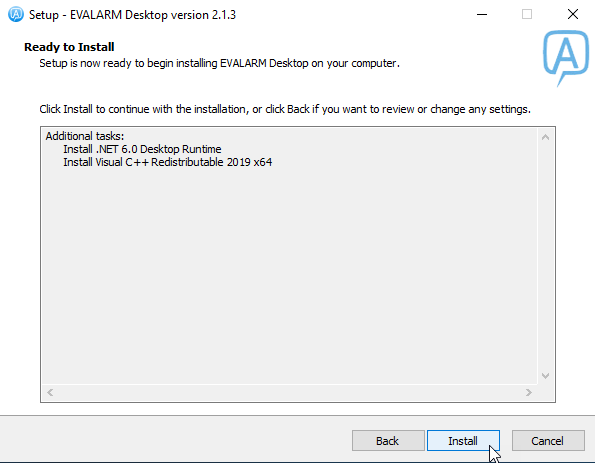
Um den EVALARM PC Client zu deinstallieren, gehen Sie zu Windows "Apps und Features" bzw. zu "Programme hinzufügen und entfernen". Dort gehen Sie einfach zu der EVALARM Desktop Anwendung und deinstallieren diese.
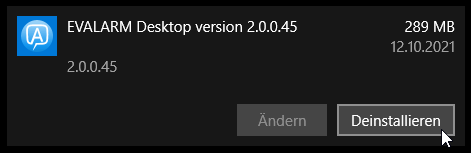
Login
Um sich im EVALARM PC Client einloggen zu können, müssen Sie als Nutzer mindestens die Benutzerrolle "Mitarbeiter" besitzen.
Sie können parallel zum EVALARM PC Client auch in der EVALARM mobilen App eingeloggt sein.
Nachdem Sie den EVALRM PC Client gestartet haben, erscheint der Login Bildschirm.
Geben Sie unter "Anmeldedaten" Ihren Kundenzugang, Ihre E-Mail-Adresse sowie ihr Passwort an.
Wenn Sie sich mit einem Proxy anmelden möchten, gehen Sie zu dem entsprechenden Reiter. Hier geben Sie dann URL und Anmeldedaten an. Wenn das Proxy bereits systemweit hinterlegt ist, müssen Sie es hier nicht mehr extra angeben, da das automatisch erkannt wird.
Akzeptieren Sie abschließend unsere Nutzungs- und Datenschutzbestimmungen und gehen Sie auf "Anmelden", um sich einzuloggen.
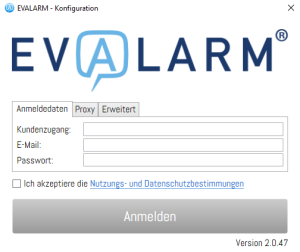

Unter "Erweitert" haben Sie die Möglichkeit den Nutzer, mit dem Sie sich einloggen möchten, global für alle Windows-User dieses PCs zu verwenden, d.h. alle anderen Windows User, die noch nicht lokal mit einem eigenen Nutzer eingeloggt sind, werden mit Ihrem Nutzer in EVALARM eingeloggt.
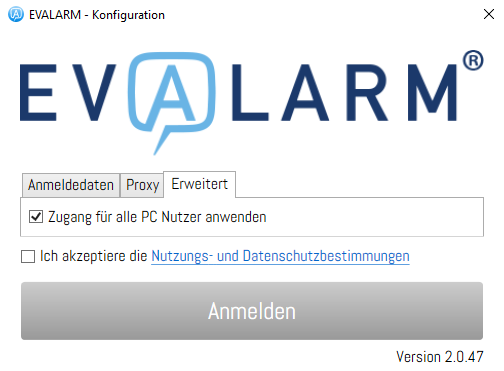
Tastenkürzel
Diese Funktion bietet Ihnen die Möglichkeit über vordefinierte Tastenkürzel einen SOS-Alarm auszulösen bzw. das Cockpit zu öffnen.
Um die Tastenkürzel zu konfigurieren, gehen Sie per Rechtsklick auf das EVALARM-Icon und anschließend zu "Tastenkürzel". Klicken Sie in die Zeile der entsprechenden Funktion und legen Sie das Tastenkürzel über Ihre Tastatur fest.
Schließen Sie den Vorgang mit "Speichern" ab.
Dass Sie den SOS-Alarm über das Tastenkürzel erstellen können setzt zum einen das Modul SOS voraus und zum anderen, dass Sie auch dafür berechtigt sind, einen SOS-Alarm auszulösen. Wenden Sie sich im Zweifelsfall an Ihren Administrator. |
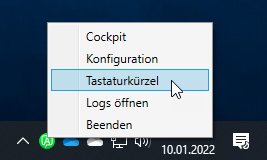
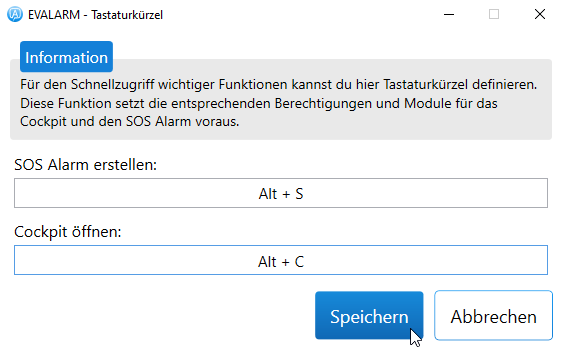
Online Status
AKTUELL werden PC Client Benutzer für Administratoren in der Benutzerübersicht noch grau / als offline angezeigt, wenn diese NUR im PC Client eingeloggt sind. Dies wird zu einem späteren Zeitpunkt noch hinzugefügt. |
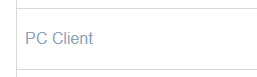
Cockpit öffnen
Um das Cockpit zu öffnen klicken Sie einfach per Doppelklick auf das EVALARM Icon, dass die Ihnen in der Windowsleiste angezeigt wird.
Optional können Sie das Cockpit natürlich auch über das definierte Tastenkürzel (sofern konfiguriert) jederzeit öffnen.
Sie können das Cockpit nur öffnen, wenn der PC Client auch aktiv verbunden ist. Dies können Sie daran erkennen, dass das EVALARM Icon grün ist. Sollte Ihr PC Client nicht aktiv verbunden sein, wird das Icon in rot angezeigt. |
Die von Ihnen zuletzt gewählte Fenstergröße, z. B. auf Vollbild maximiert, wird immer abgespeichert, sodass beim nächsten Öffnen des Cockpit dieselbe Fenstergröße wie beim vorherigen Mal angewendet wird. |
![]()
Alarme erhalten
Erhalten Sie einen Alarm wird Ihnen zum einen eine Fullscreen-Push, die sich über alle Ihre offenen Fenster legt (Abbildung Mitte) und zum anderen eine Windows-Benachrichtigung (Abbildung rechts unten), angezeigt.
Sollte sich Ihr PC im Sperrbildschirm befinden, dann erhalten Sie trotzdem die Windows-Benachrichtigung.
Bei beiden Push-Benachrichtigungen können Sie jeweils per Klick auf "Alarmdetails" direkt zum Alarm mit allen Informationen gelangen.
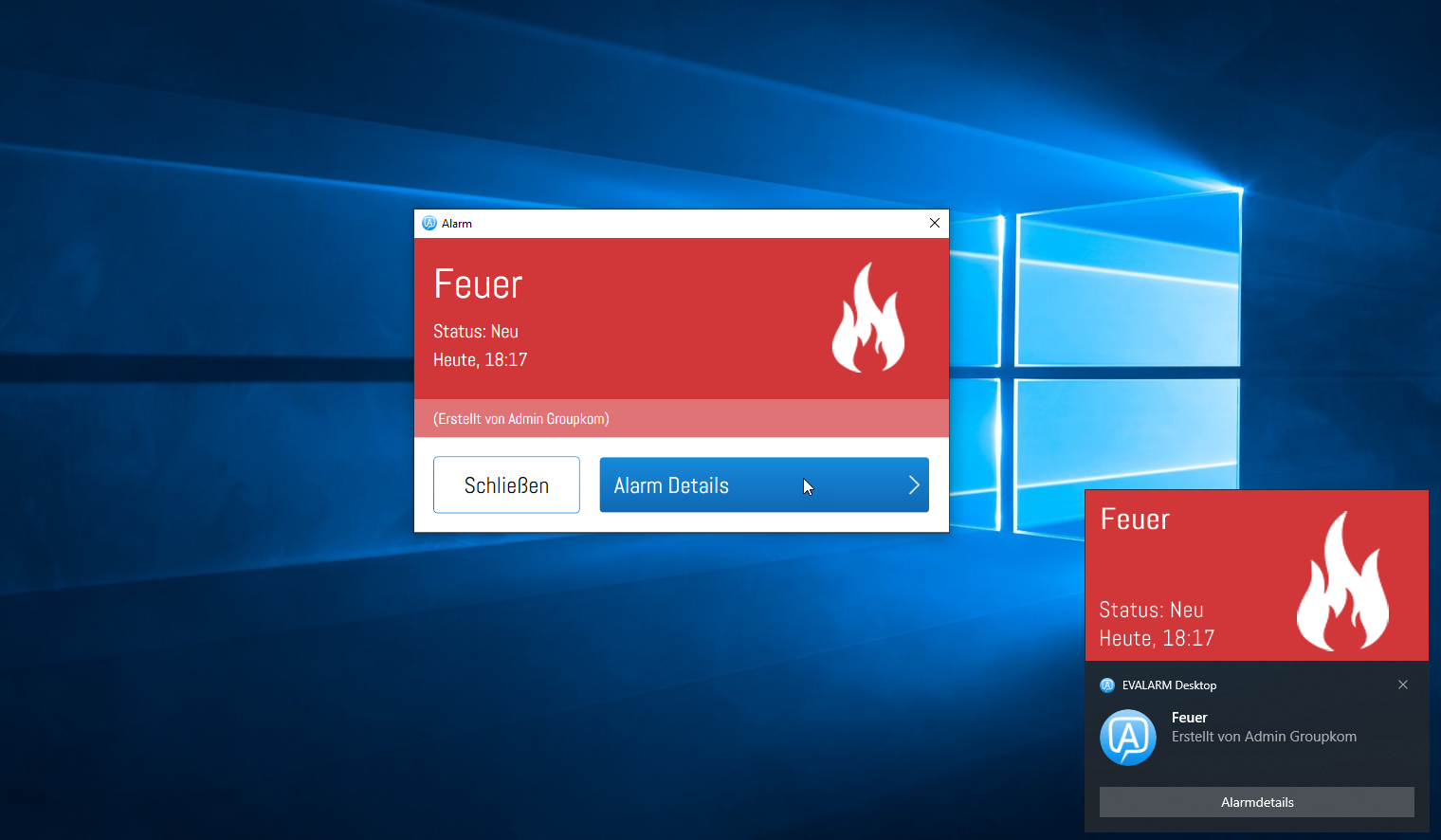
Innerhalb des Alarms im Cockpit finden Sie alle relevanten Informationen zum Alarm und können diesen, sofern Sie berechtigt sind, auch aktualisieren und Informationen ergänzen.
Weitere Informationen zu den einzelnen Funktionen und Reitern im Alarm finden Sie auch in unserem Artikel zum Web-Cockpit.
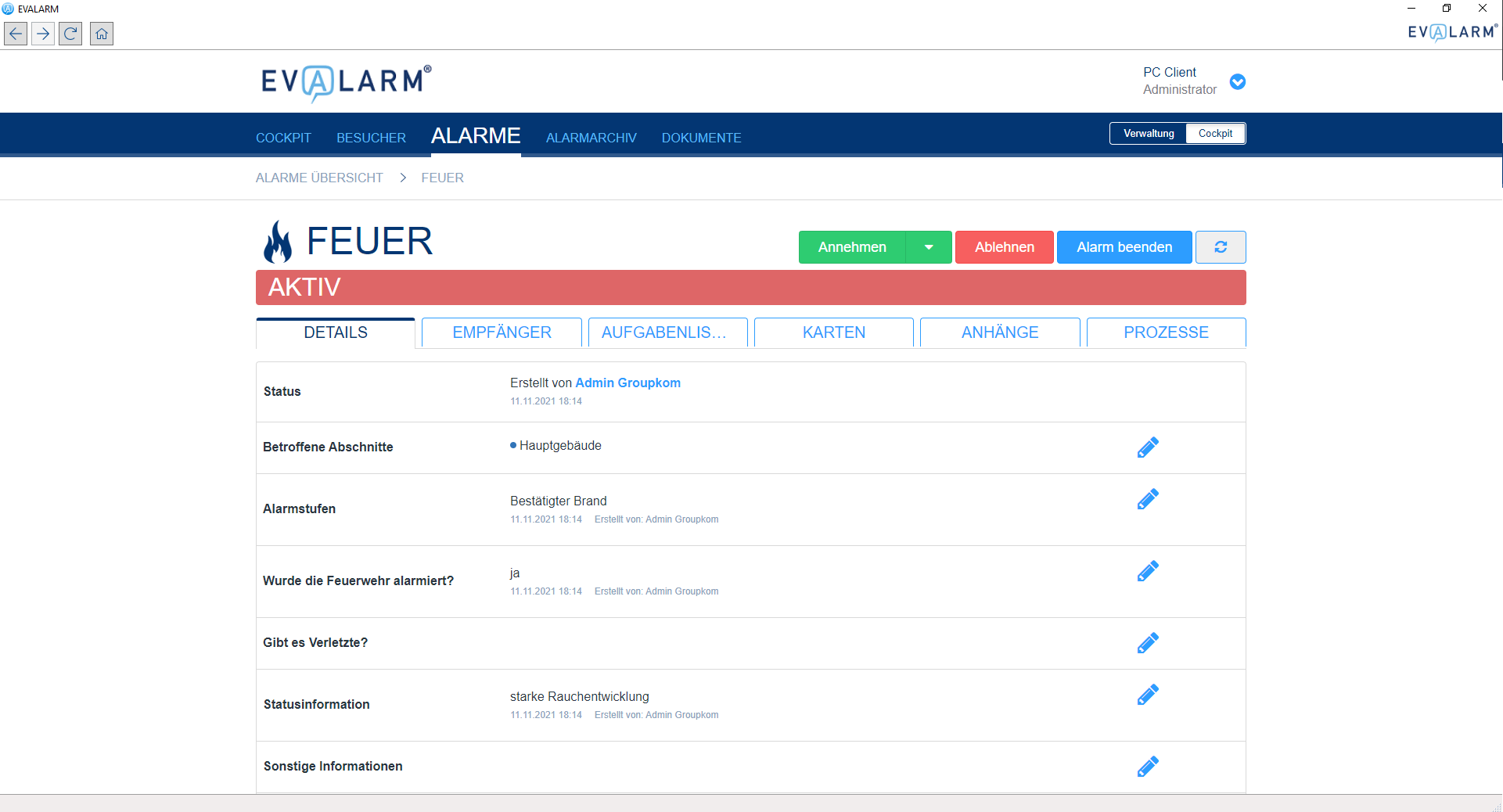
Alarme auslösen
Alarme können Sie ganz einfach über das Cockpit auslösen. Hier sehen Sie alle Alarme, für die Sie berechtigt sind, diese auszulösen.
Weitere Informationen zum Auslösen eines Alarms im Cockpit finden Sie auch in unserem Artikel zum Web-Cockpit.
Sollten Sie das Modul SOS haben und auch berechtigt sein einen SOS-Alarm auszulösen, dann können Sie diesen natürlich auch direkt über das vorkonfigurierte Tastenkürzel auslösen, auch ohne vorher extra das Cockpit zu öffnen.

Weitere Fragen
Die Fullscreen-Push von EVALARM (Push in der Mitte des Bildschirms, die sich auch über alle Fenster legt), kommt in jedem Fall. Um die Windows-Push (Push unten rechts) zu erhalten, stellen Sie sicher, dass allgemein Benachrichtigungen auf Ihrem PC erlaubt sind. Um die Windows-Benachrichtigung auch auf dem Sperrbildschirm anzeigen zu können, ist auch hier die entsprechende Berechtigung notwendig. Wenn eine entsprechende Audioausgabe vorhanden ist, sollten Sie auch die Berechtigung für die Soundwiedergabe zulassen.
Des Weiteren sollten neben den allgemeinen Einstellungen auch die Berechtigungen speziell für den EVALARM Desktop Client zugelassen sein.
|
Updates für den PC Client werden automatisch heruntergeladen. Beim Neustart des PCs sowie in regelmäßigen zeitlichen Abständen wird automatisch vom PC Client geprüft, ob eine neue Version verfügbar ist. Sollte dies der Fall sein, wird die Version direkt automatisch heruntergeladen und Sie erhalten eine Benachrichtigung, dass eine neue EVALARM PC Client Version zum installieren bereitsteht. Bestätigen Sie dann einfach die Installation der neuen Version und Ihr PC Client ist wieder auf dem neuesten Stand. |
Wenn Sie eine Störung mit Ihrem PC Client haben, dann wenden Sie sich bitte per E-Mail an support@evalarm.de oder erstellen ein Ticket auf unserem Servicedesk. Fügen Sie idealerweise Ihrer E-Mail oder Ihrem Ticket die Log-Files Ihres PC-Clients vom Tag der Störung mit zu. Diesen Log-File finden Sie, indem Sie per Rechtsklick auf das EVALARM Icon gehen und dort dann auf "Logs öffnen" (siehe Abbildung).
Anschließend landen Sie im Ordner: C:\ProgramData\EVALARM\logs. Dort finden Sie die Logs Ihres PC-Clients für jeden Tag als .txt-Datei. Wählen Sie die Datei des entsprechend Tages, wo die Störung aufgetreten ist und stellen Sie uns diese zur Verfügung. Dies erleichtert uns die Fehlersuche und Behebung.
|
EVALARM Windows PC-Client: Vorteile:
Nachteile:
EVALARM Web-Version: Vorteile:
Nachteile:
|