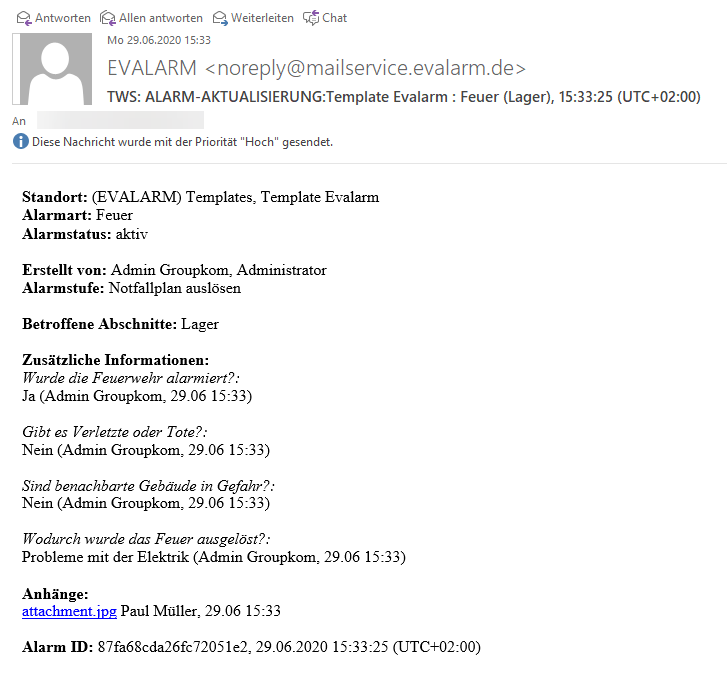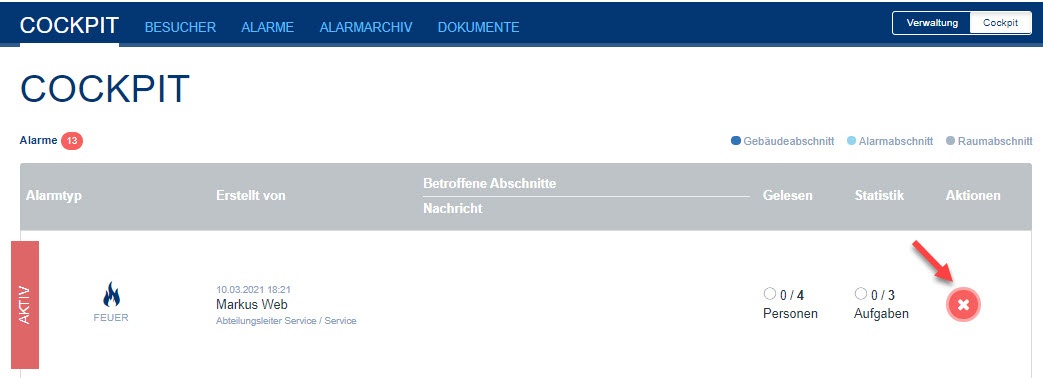Versionen im Vergleich
Schlüssel
- Diese Zeile wurde hinzugefügt.
- Diese Zeile wurde entfernt.
- Formatierung wurde geändert.
Sobald ein Alarm erstellt wurde, erscheint er in der Übersicht des Cockpits.
Dabei spielt es keine Rolle, ob der Alarm automatisiert, über das Cockpit selbst, oder die Apps ausgelöst wurde.
Alle aktuellen und (innerhalb der letzten 24h) vergangenen Alarme können in der Übersicht eingesehen, organisiert und zu jedem Zeitpunkt aktualisiert werden.
Wenn ein neuer Alarm erstellt wird, wird dieser automatisch im Cockpit angezeigt.
Im Cockpit können Sie die Zahl der aktiven Alarme, den Alarmtyp, den Ersteller, den Alarmort, teilnehmende Benutzer sowie erledigte Aufgaben schnell überblicken.
Zudem können aktive Alarme bei Bedarf beendet werden.
Um in die Details Ansicht eines Alarmes zu kommen, drücken Sie auf den jeweiligen Alarm. Hier können Sie mit den Buttons oben rechts den Alarm "Annehmen" oder "Ablehnen".
In dem Reiter Details finden Sie alle aktuellen Informationen und können diese bearbeiten bzw. aktualisieren (hängt von der Benutzerrolle ab).
Weiterhin finden Sie am Ende der Details-Seite alle der Alarmierung zugeordneten Kontaktlisten.
Möchten Sie den Alarm beenden, klicken Sie auf den Button "Alarm Beenden" oben rechts in der Ecke.
| Warnung |
|---|
Um einen Alarm beenden zu können, müssen Sie die Benutzerrolle Administrator oder Notfall- und Krisenteam Leiter haben. |
Sie werden aufgefordert einen Grund für das Beenden des Alarmes anzugeben. Nach Bestätigung ihrer Eingabe, wird der Alarm beendet.
Ist unter den Zusatzinformationen eine Nummer angeben, wird diese blau angezeigt und kann direkt gewählt werden. Mit einen Klick auf die Nummer, starten Sie das Programm zum Telefonieren und werden sofort mit der Zuständigen Person verbunden.
Alarme mit der Priorität 3 können mit der Mehrfachauswahl beendet werden.
In dem Reiter "Alarme" finden Sie eine Übersicht der aktuellen Alarme. Wählen Sie die entsprechenden Alarme mit dem runden Feld links neben dem Symbol für die einzel Beendigung aus.
Zum Beenden drücken Sie auf den Butten unten rechts "Alarm(e) beenden".
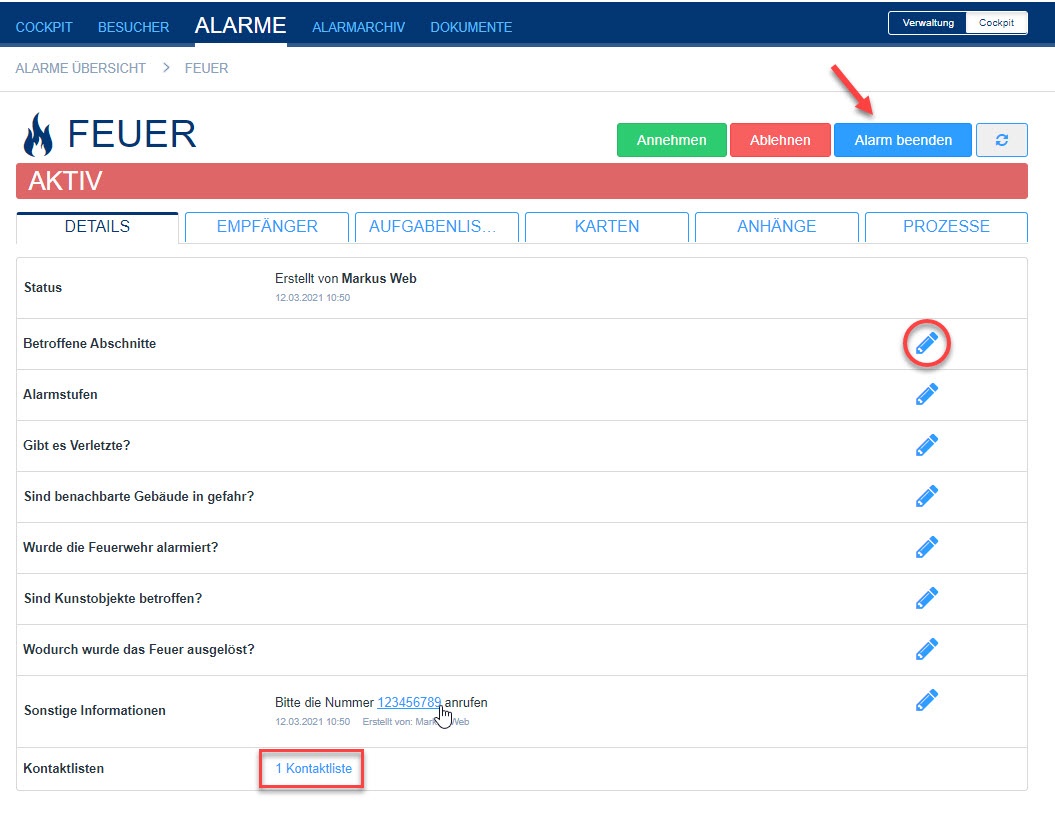
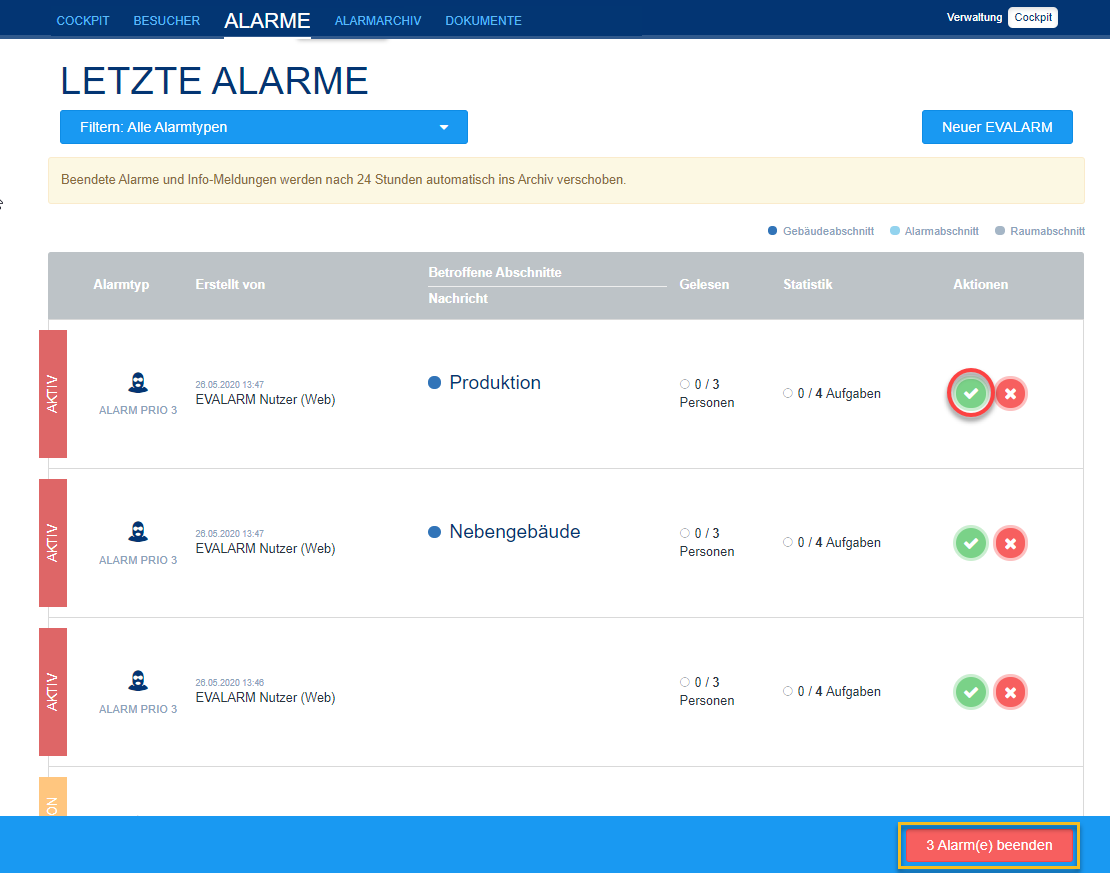
In dem Reiter "Empfänger" sehen Sie welche Benutzer des Notfallteams Ihnen zur Verfügung stehen.
Sie können sehen welche Benutzer den Alarm gelesen haben und ob diese den Alarm angenommen, abgelehnt oder keine Antwort gegeben haben.
Sie sehen automatisch auch die Kontaktdaten der entsprechenden Personen. Weitere Kontaktinformationen erhalten Sie, wenn Sie auf den Button rechts drücken.
Über den Refresh-Button können Sie manuell die Statusmeldungen aktualisieren.
Zusätzlich haben sie die Möglichkeit die Nummer der betreffenden Person direkt anzuwählen. Mit einem Klick auf die blau hinterlegte Nummer startet das entsprechende Programm zum Telefonieren via PC. Dies gilt auch für die Detail Ansicht des Nutzers.
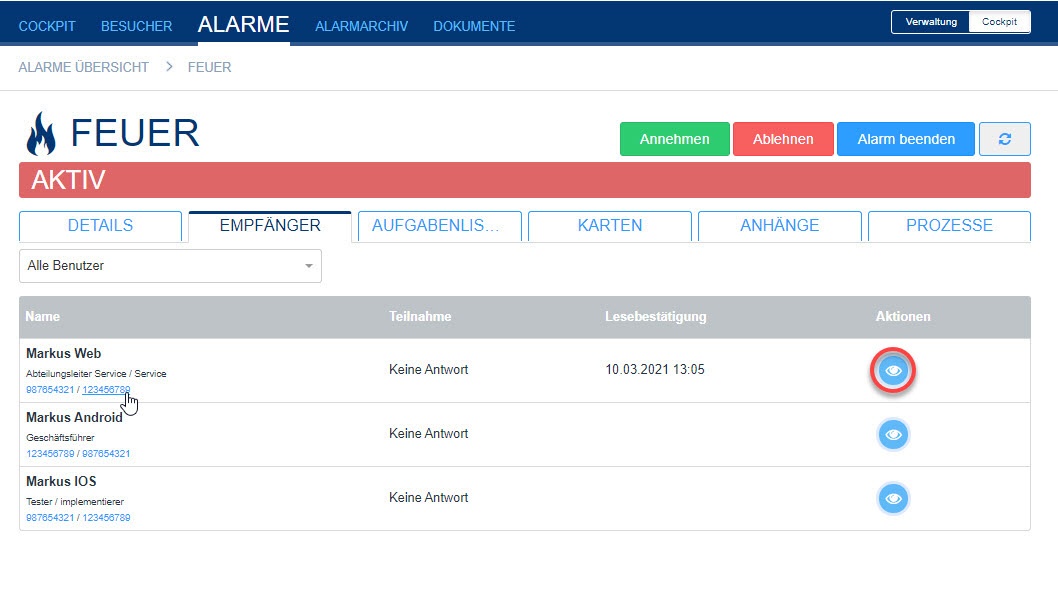
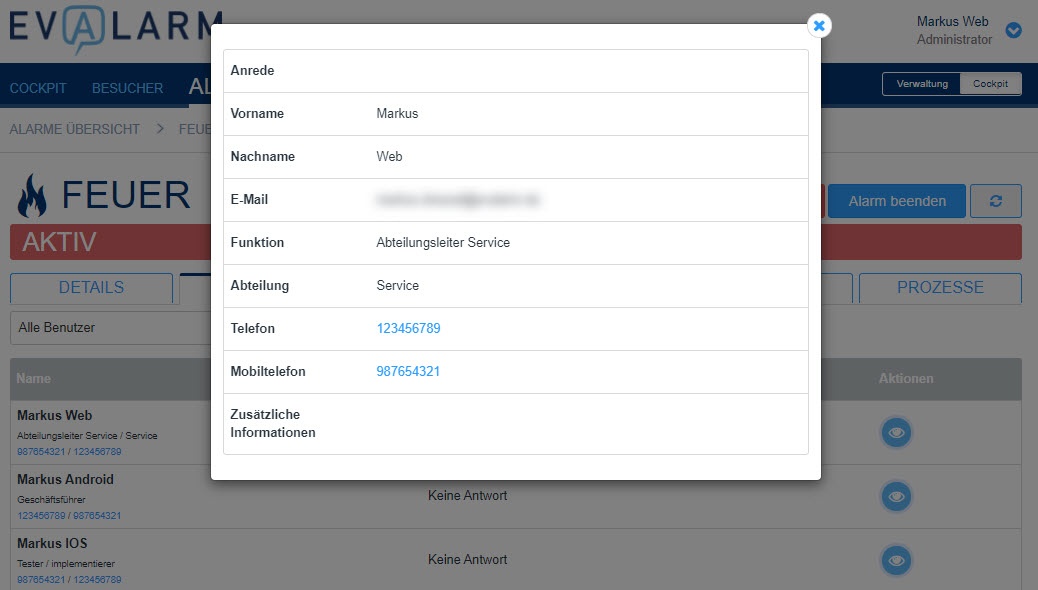
In dem Reiter "AUFGABENLISTEN" können Sie den Bearbeitungsstand der Aufgaben für jeden Benutzer überblicken.
So können Sie zu jedem Zeitpunkt auf die sich entfaltende Situation reagieren.
Wurden Aufgaben erledigt, sehen Sie wer wann die Aufgabe quittiert hat. Für Handlungshinweise sehen Sie keinen Status, da diese nur ein Hinweis ist.
Ebenfalls können Sie auch hier im Cockpit Aufgaben durch einen Klick auf den Status direkt neben jeder Aufgabe als erledigt markieren.
Zusätzlich haben sie auch hier die Möglichkeit die Nummer der betreffenden Person direkt anzuwählen. Mit einem Klick auf die blau hinterlegte Nummer startet das entsprechende Programm zum Telefonieren via PC.
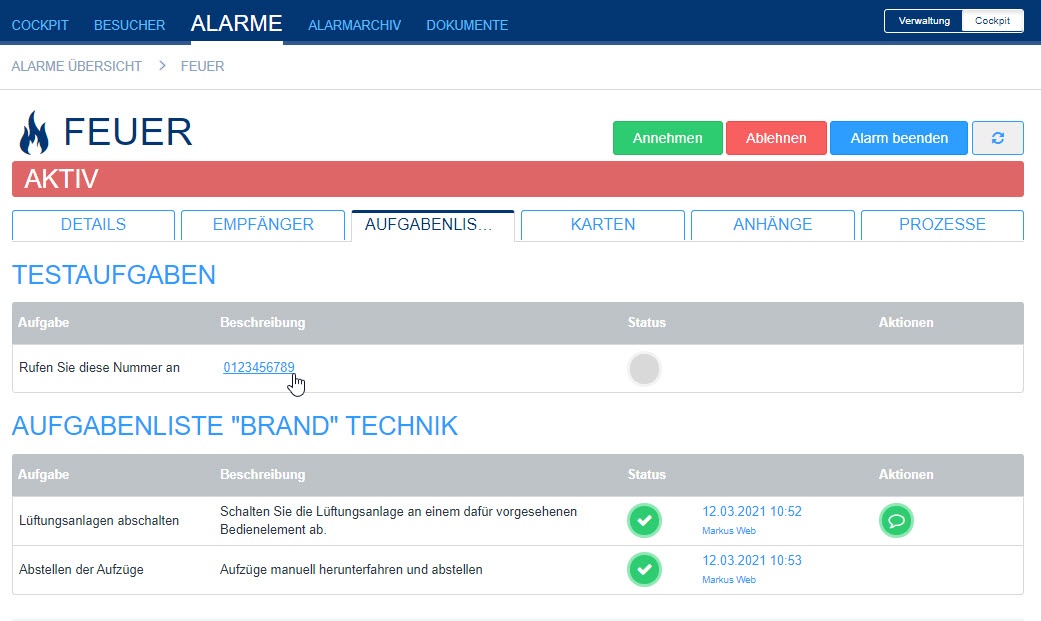
Wenn zu einem Alarmtyp eine Gebäudestruktur und eine Gebäudekarte hinterlegt wurde, können under dem Reiter "KARTEN" entsprechende Gebäudekarten mit Anzeige des Alarmortes angezeigt werden
Zusätzlich können Sie sich den Standort ihrer Umgebung auf Google Maps anzeigen lassen, indem Sie auf die Koordinaten klicken.
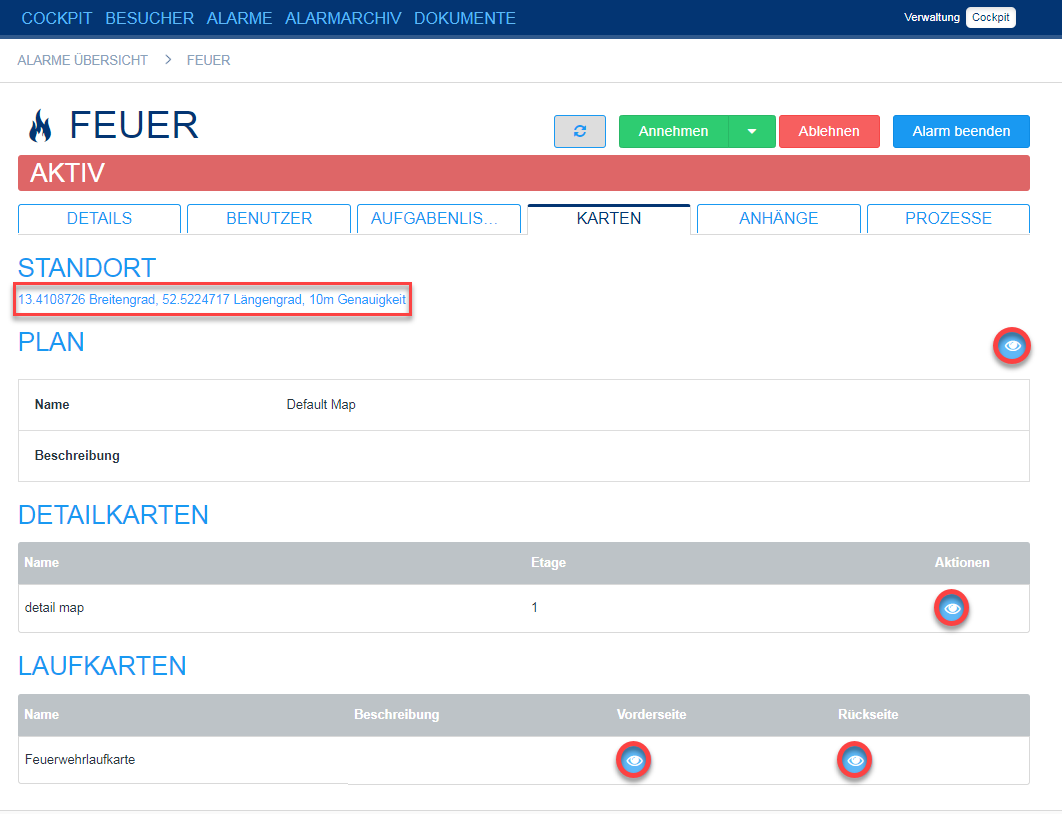 Image Modified
Image Modified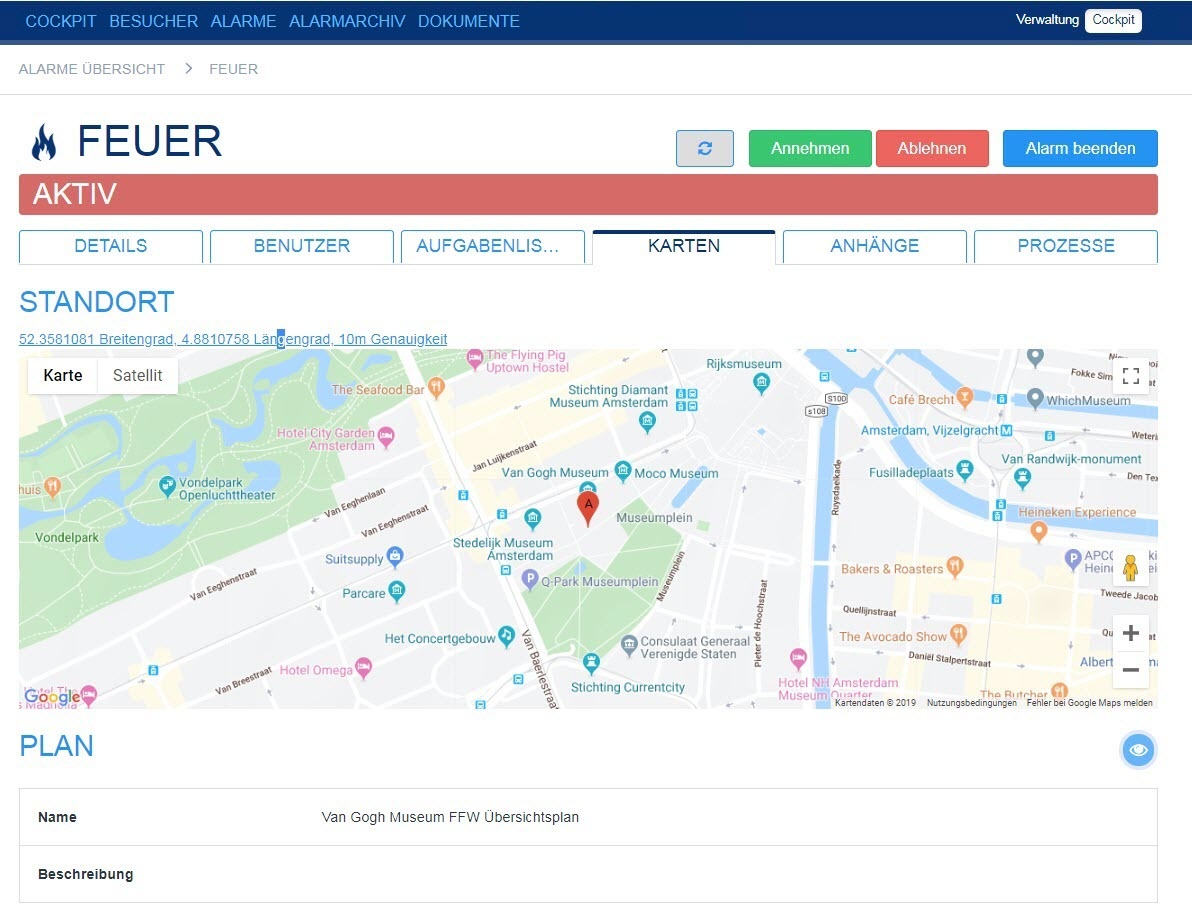 Image Modified
Image Modified
Im Übersichtsplan können Sie durch das rote Blinken den Alarmstandort sehen (wenn entsprechden konfiguriert).
Information, wie Sie das rote Blinken auf dem Übersichplan konfigurieren können, finden Sie hier.
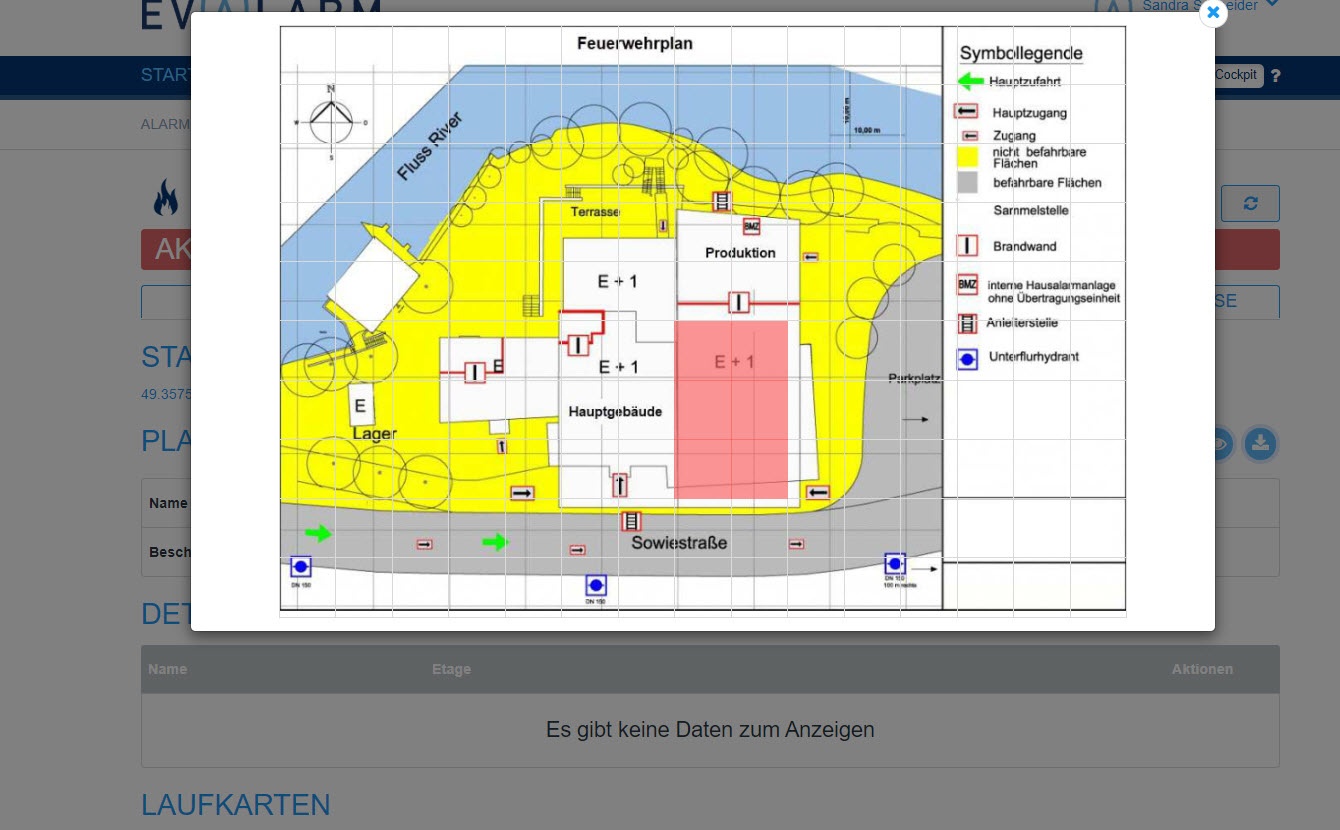 Image Modified
Image Modified 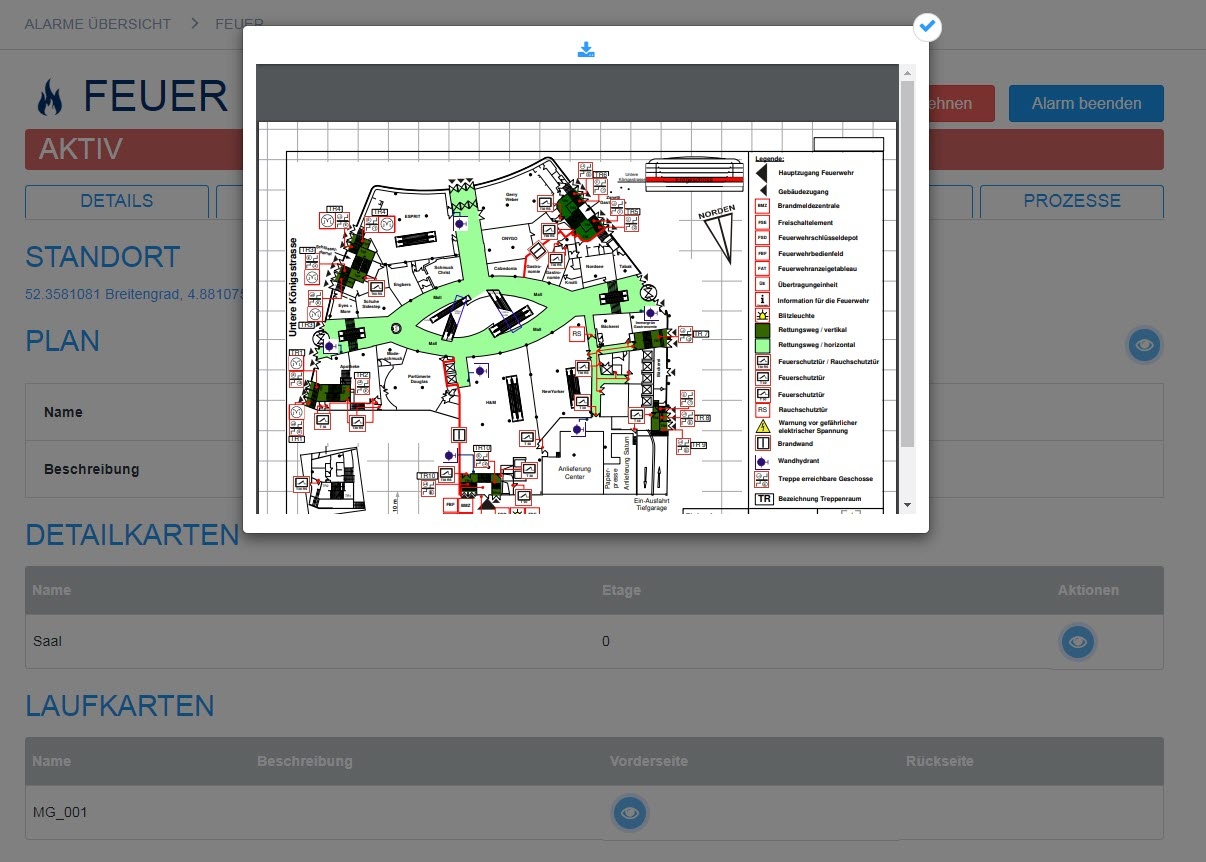 Image Modified
Image Modified
In dem Reiter "ANHÄNGE" können Sie Anhänge (Foto, Dokumente ...) zu einem Alarm hochladen oder bereits hochgeladene Anhänge einsehen.
Wenn Sie auf den Anhang klicken, wird dieser heruntergeladen und steht ihnen dann in ihrem Download Ordner zur Verfügung.
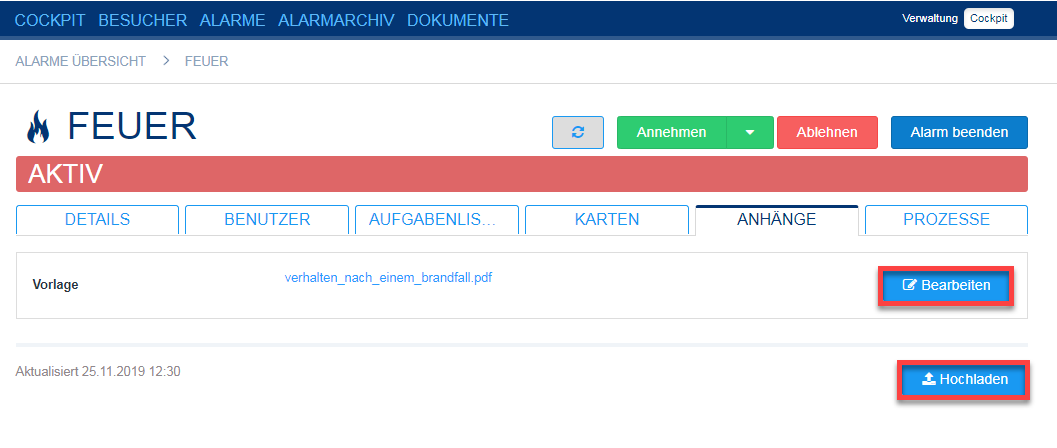
Zuletzt haben Sie noch die Möglichkeit, alle durch den aktuellen Alarm in der aktuellen Eskalationsstufe ausgelösten Prozesse einzusehen.
So können Sie sichergehen, dass keine ungewünschten Reaktionen erfolgen.
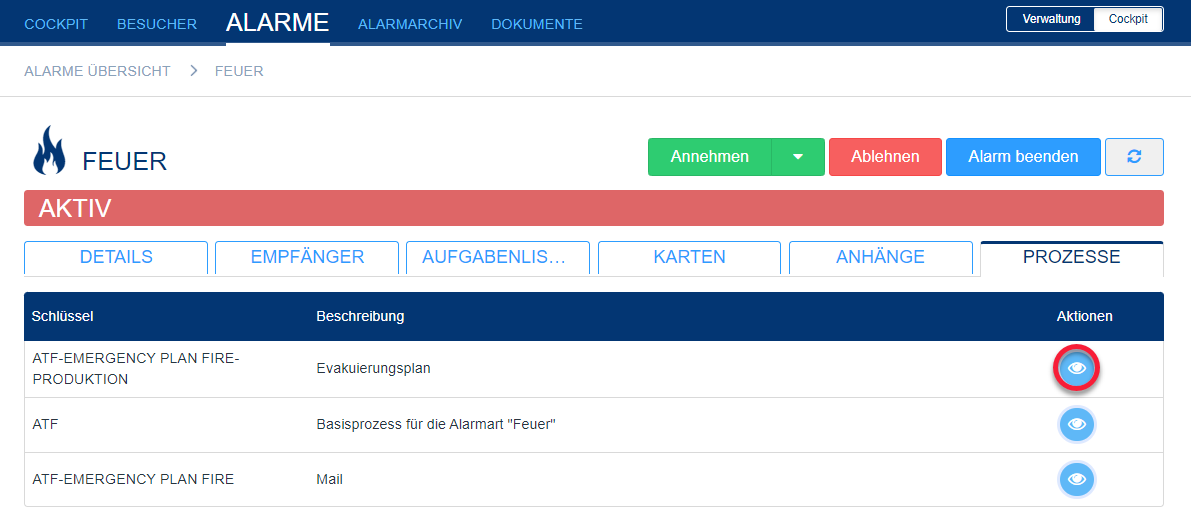
Externe Alarme
Externe Alarme können auch im Cockpit eingesehen werden. Allerdings sind einige Details nicht verfügbar wie Anhänge oder Aufgabenlisten.
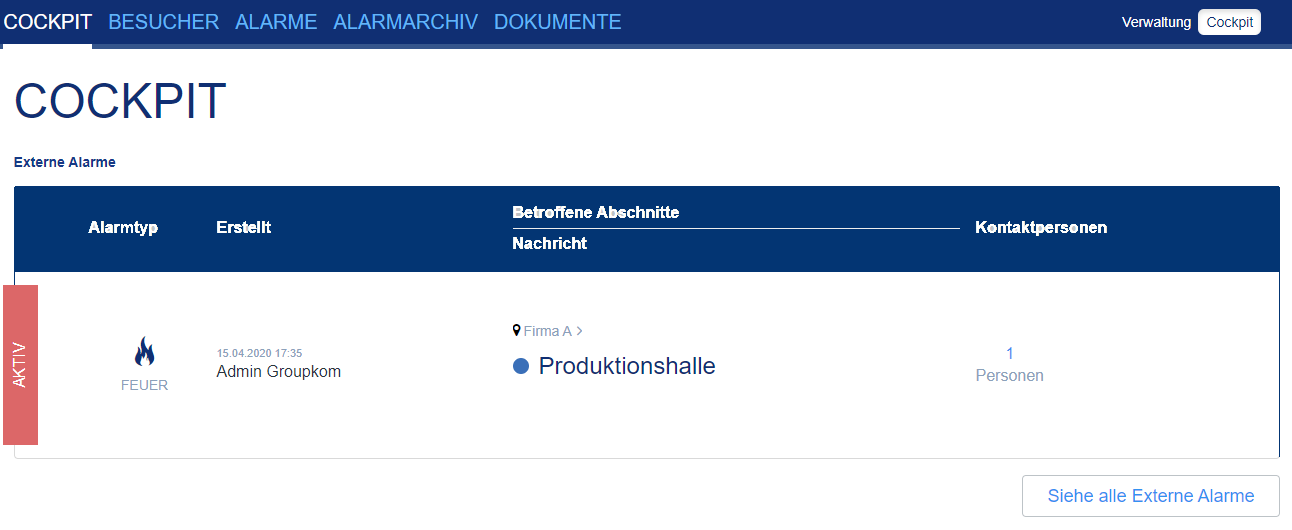
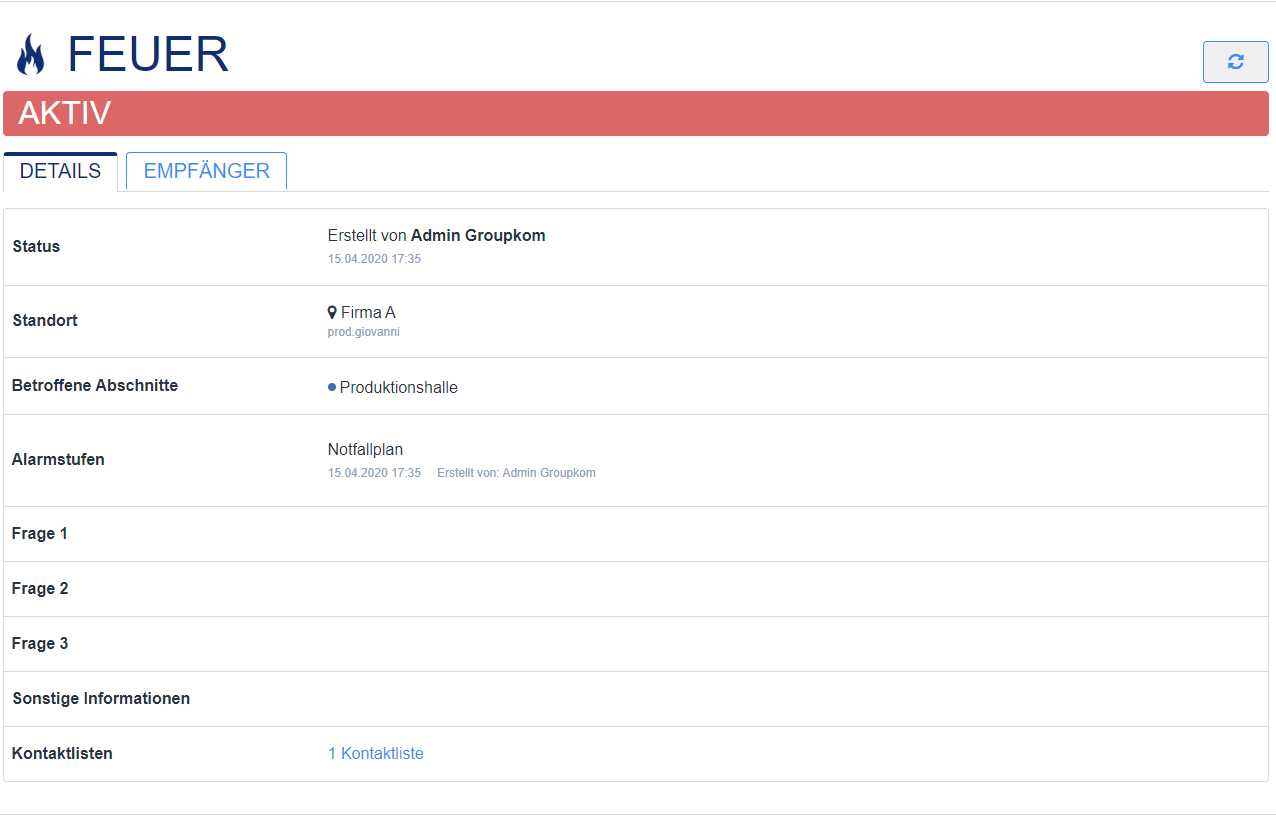
Alarm E-Mail
Wenn Sie unter Prozesse zusätzlich die Alarmierung per E-Mail eingestellt haben, dann erhalten die Empfänger eine Alarm E-Mail wie Sie rechts sehen.