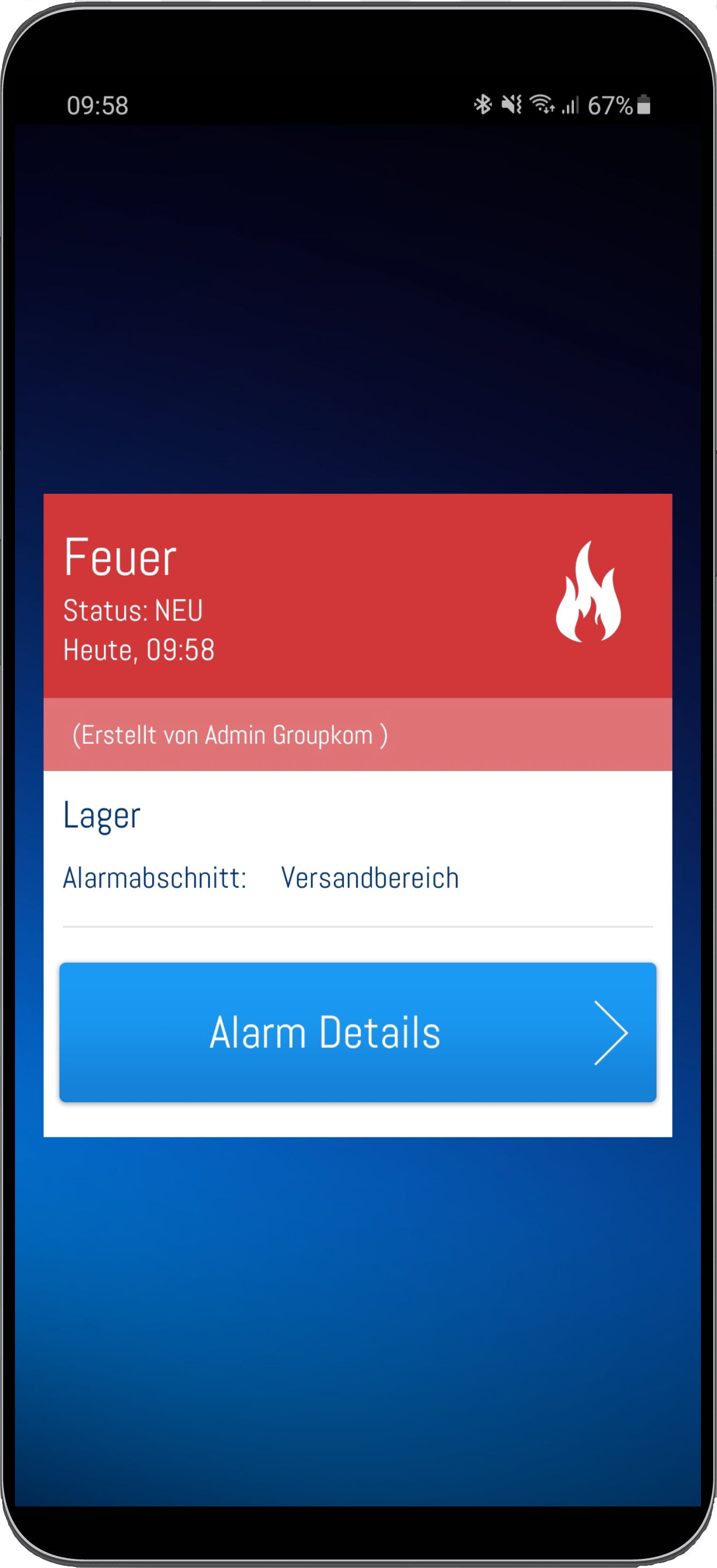Versionen im Vergleich
Schlüssel
- Diese Zeile wurde hinzugefügt.
- Diese Zeile wurde entfernt.
- Formatierung wurde geändert.
Über die App können Sie jederzeit Alarme empfangen.
Da die Übermittlung dabei primär über PUSH-Benachrichtigungen funktioniert, spielt es dabei keine Rolle, ob die App gerade aktiv ist oder das Telefon sich im Ruhemodus befindet.
So wird gewährleistet, dass Sie immer über aktuelle Alarme informiert werden und diese nicht übersehen.
Sobald ein Alarm ausgelöst wird, erscheint eine Push-Nachricht auf Ihrem Telefonbildschirm.
Außerden wird ggf. ein Alarmton abgespielt. ![]() Image Removed
Image Removed
| Warnung |
|---|
Dies gilt jedoch nicht für den Ersteller des Alarms! |
Über den Button Alarm Details kommen Sie so direkt zum aktuellen Alarm.
Sollte die Einstellungen für die Alarmierung via Email gesetzt sein, werden die Alarmempfänger auch per Email alarmiert. Wie Sie diese Konfiguration vornehmen können wird in Prozesse anlegen erklärt erklärt.
| Warnung |
|---|
Alarm Emails von EVALARM werden mit der Priorität "Hoch" an Clients versendet, die diese Funktion unterstützen. |
Auf dem Homescreen werden alle aktuellen Alarme und Infonachrichten angezeigt und können einzeln aufgerufen werden.
Bei einem aktuellen Alarm verfügen Sie über alle wichtigen Informationen.
Die Bandbreite der dargebotenen Informationen und Funktionen hängt dabei von dem Alarmtyp, den konfigurierten Prozessen und Ihrer Benutzerrolle ab.
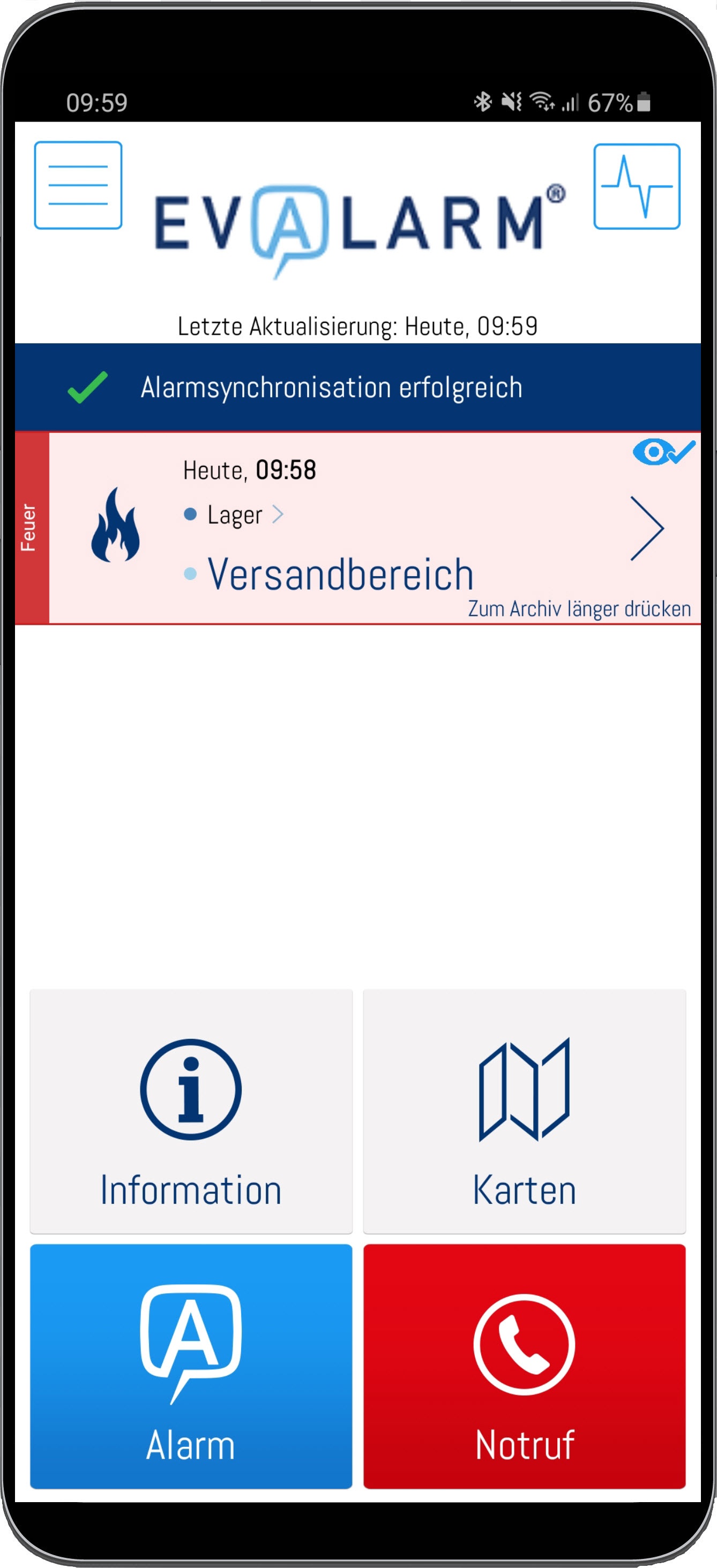
Im ersten Reiter können Sie alle Alarm-Details ansehen und ggf. bearbeiten (abhängig von der Benutzerrolle).
So kann der Alarm immer aktuell gehalten werden und die Kommunikation wird strukturiert und vereinfacht. Sollten
| Warnung |
|---|
Sollten mehrere Personen zur selben Zeit ein Detail bearbeiten, so wird der Alarm nur durch die erste Änderung aktualisiert um keine wichtigen Informationen zu verlieren. |
Sie haben die Möglichkeit den Alarm anzunehmen oder abzulehnen (wenn in den Prozessen entsprechend konfiguriert). Jede für den Notfall verantwortliche Person weis dadurch zu jeder Zeit wer gerade verfügbar ist.
Es besteht zu jederzeit die Möglichkeit Ihren Rückmeldestatus wieder zu ändern, also beispielsweise von "Abgelehnt" auf "Angenommen".
Die im Alarmtyp angelegten Teilnahmenoptionen werden durch drücken des "Annehmen Buttons" angezeigt und per "Longpress" ausgewählt. Wie Sie Teilnahmeoptionen für einen Alarmtypen einrichten können, finden sie hier.
Zudem gibt es die Option die App für diesen aktiven Alarm auf lautlos, Vibration oder laut zu stellen. Dies können Sie über das "Lautsprecher Symbol" in der rechten oberen Ecke einstellen. Wenn Sie ein Alarm auf lautlos setzen, erhalten Sie für diesen aktiven Alarm keine akustischen Aktualisierungen mehr. Die
| Warnung |
|---|
Die Deaktivierung der akustischen Alarmierung ist mit äußerstem Bedacht zu wählen. Sie erhalten in diesem Fall keinen Alarmierungston mehr und laufen Gefahr wichtige Änderungen des Alarmes zu verpassen. |
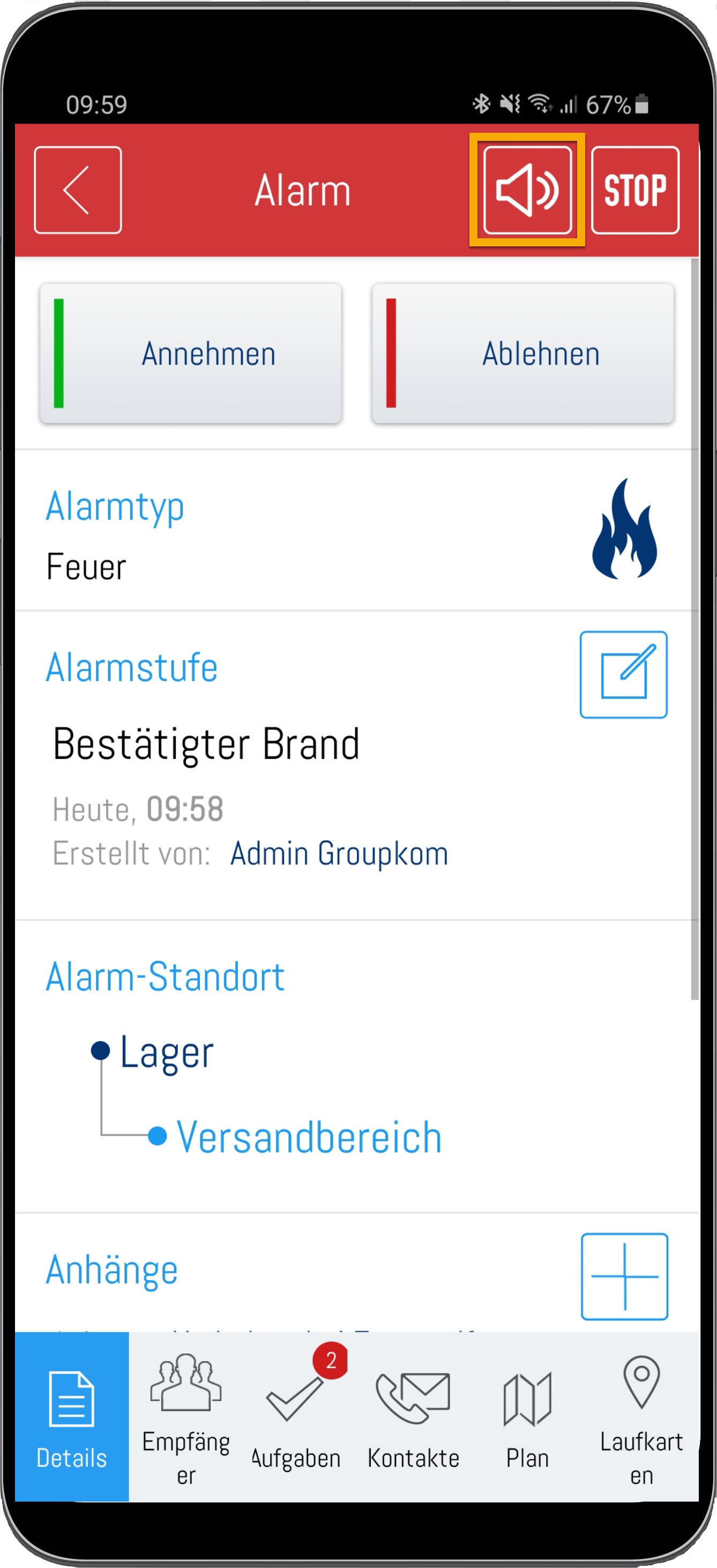
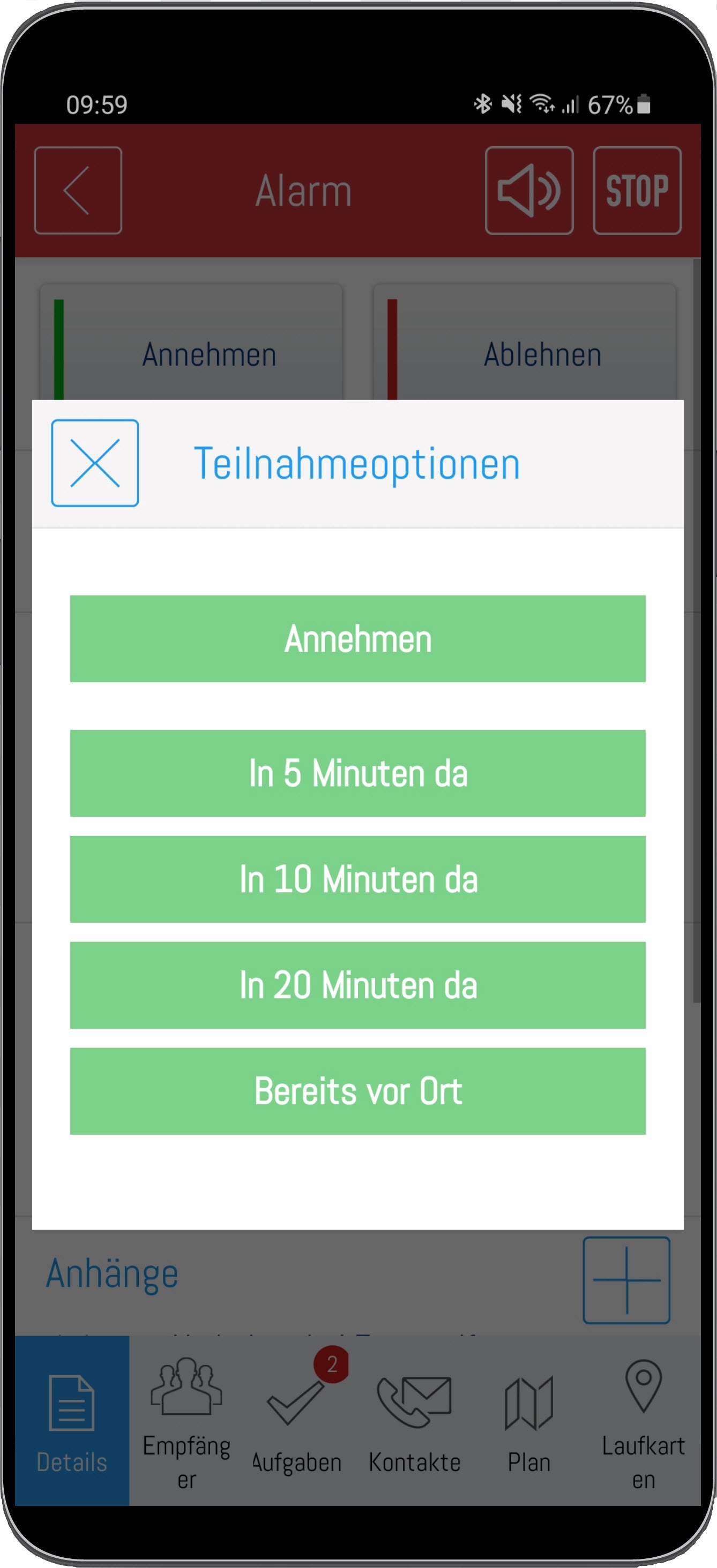
Zusatzinformationen dienen dazu Ihnen einen schnellen Überblick über die im Alarmfall wichtigen Fragen zu geben. Mit dem "Bearbeiten Symbol" werden diese ergänzt oder aktualisiert. Sie können zu jederzeit verfolgen wer, wann, welche Informationen ergänzt hat.
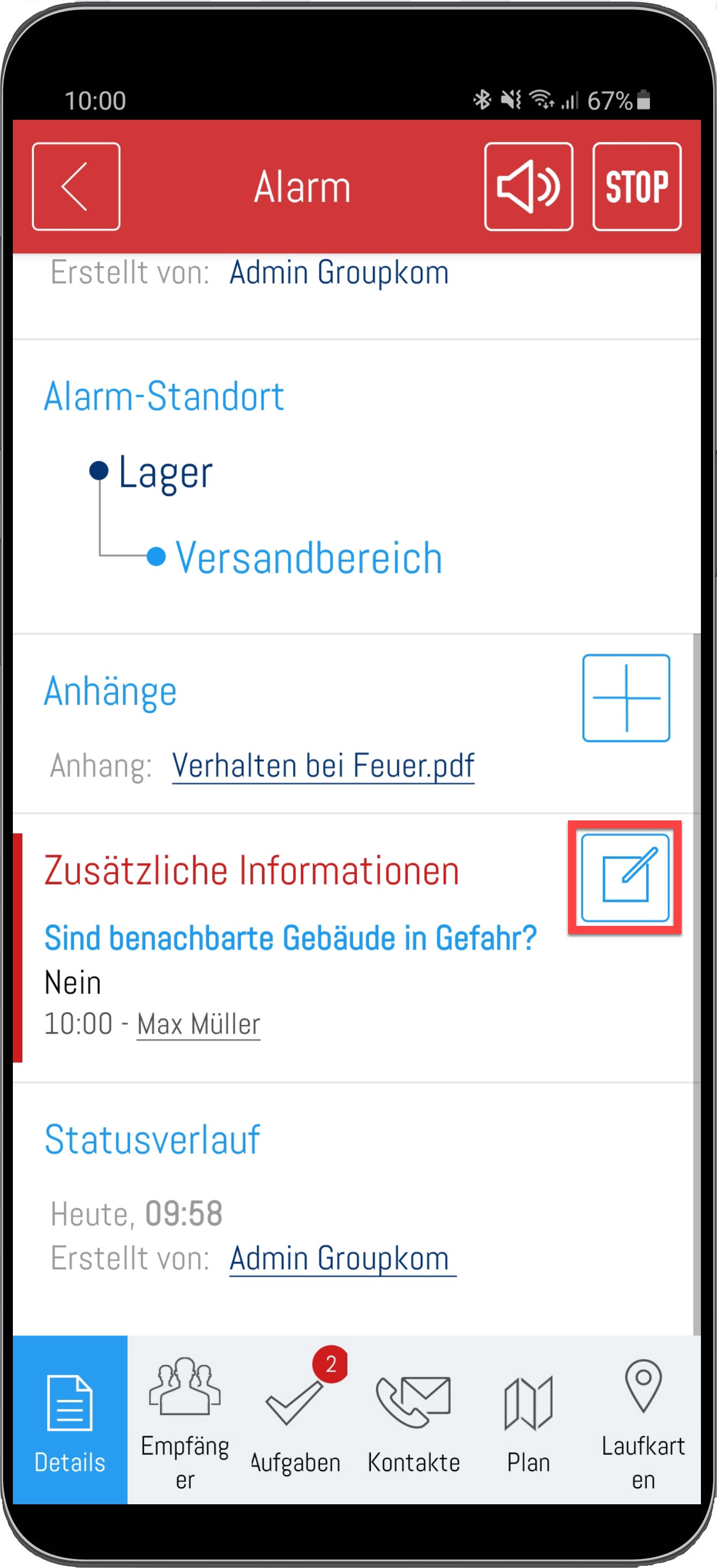
Mit dem "Plus" Symbol können Sie Anhänge in verschiedenen Dateiformaten in den aktiven Alarm hochladen.
| Info |
|---|
Die Anhänge werden nach dem Hochladen an alle Alarmempfängern automatisch verteilt und stehen diesen dann zur Verfügung. |
Nach dem Hochladen können Sie den Anhang einsehen, indem Sie auf den entsprechenden Anhang drücken.
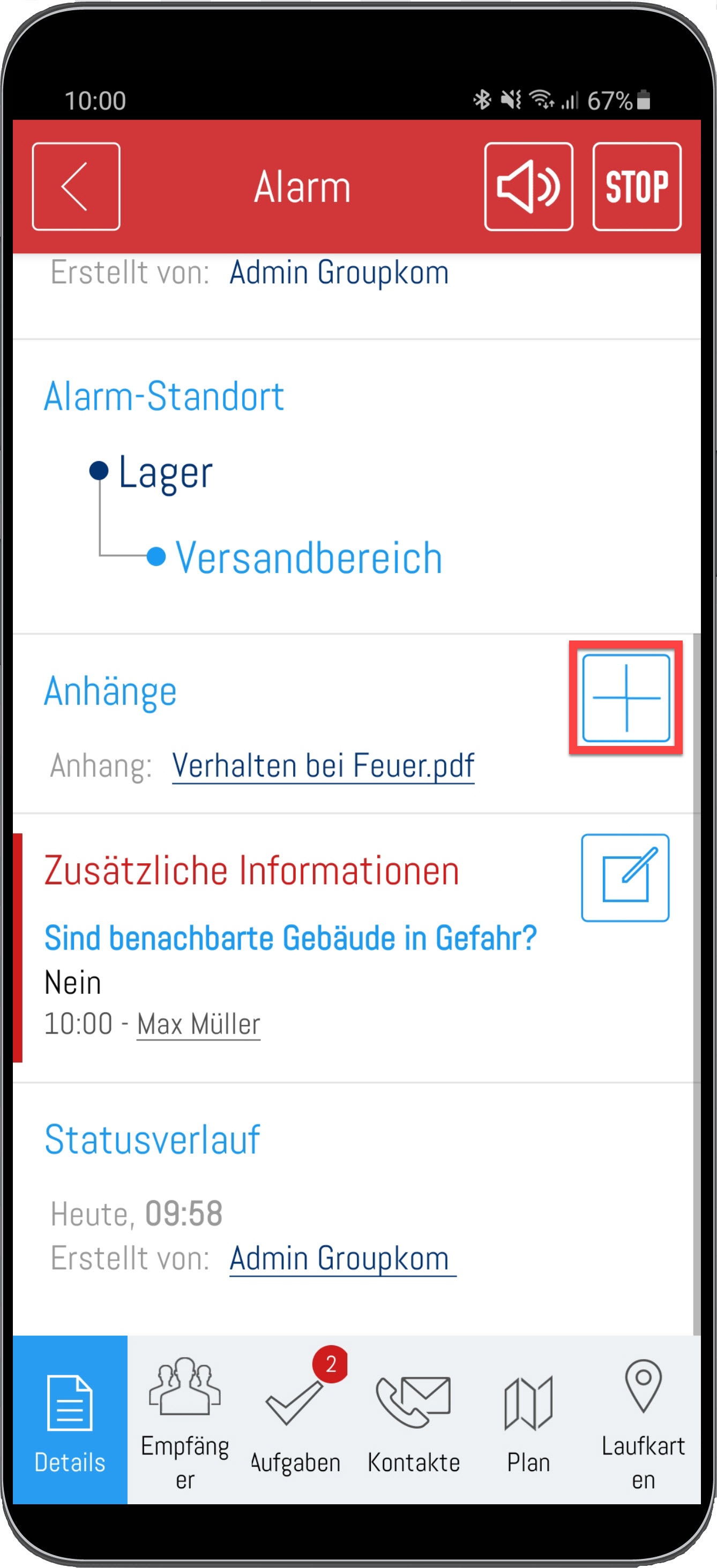
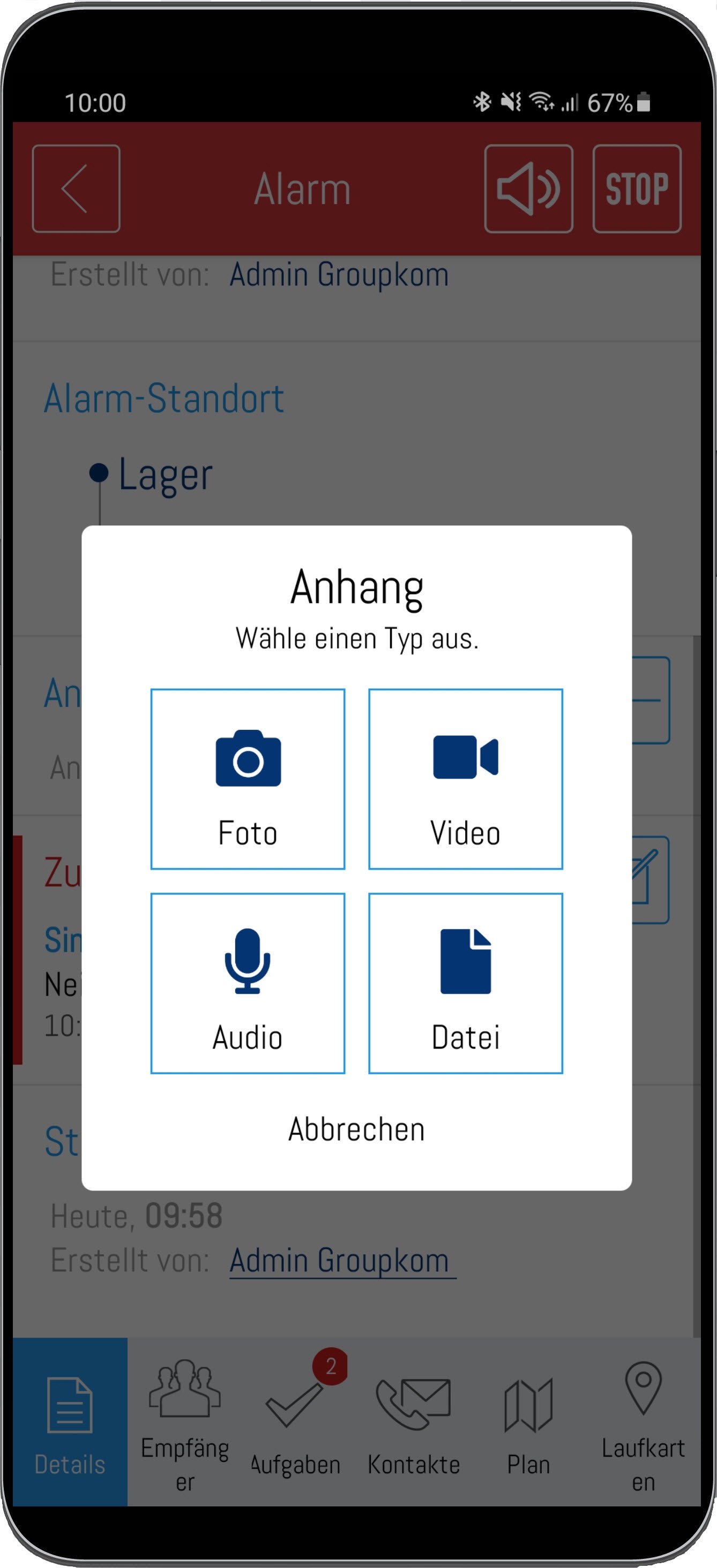
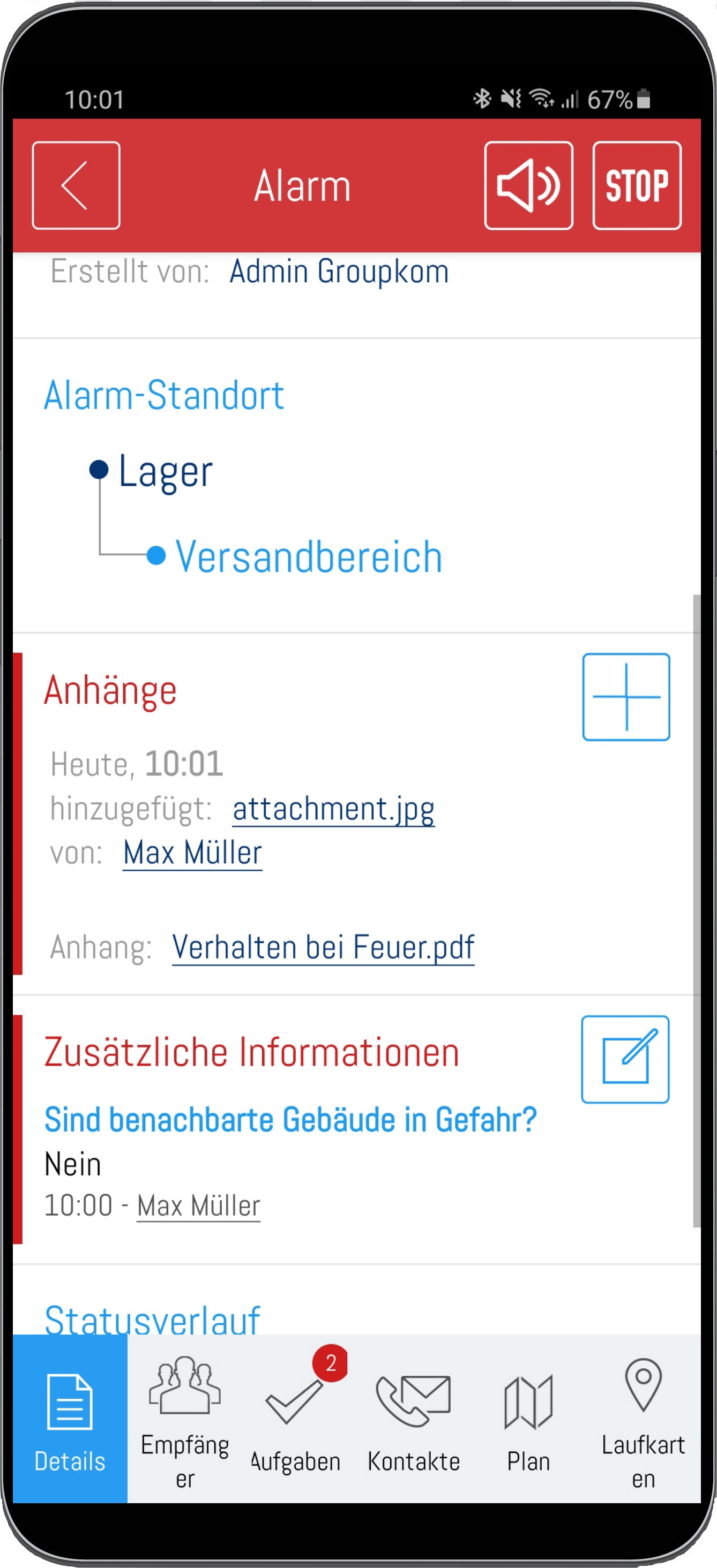
Unter Empfänger können Sie sehen welche Benutzer den Alarm angenommen oder abgelehnt haben. Dabei können Sie die jeweiligen Listen "Angenommen", "Abgelehnt" und "Keine Antwort" ein- und ausklappen. Zusätzlich sehen Sie auf der rechten Seite die jeweilige Anzahl der Nutzer.
Das blaue Augensymbol am rechten Rand der Kontakte bedeutet, dass der Benutzer den Alarm bereits angesehen hat. Genauere Erklärungen zu den Lesebestätigungen finden Sie hier.
Um die Kontaktinformationen der Empfänger aufzurufen, gehen Sie einfach den jeweiligen Benutzer.
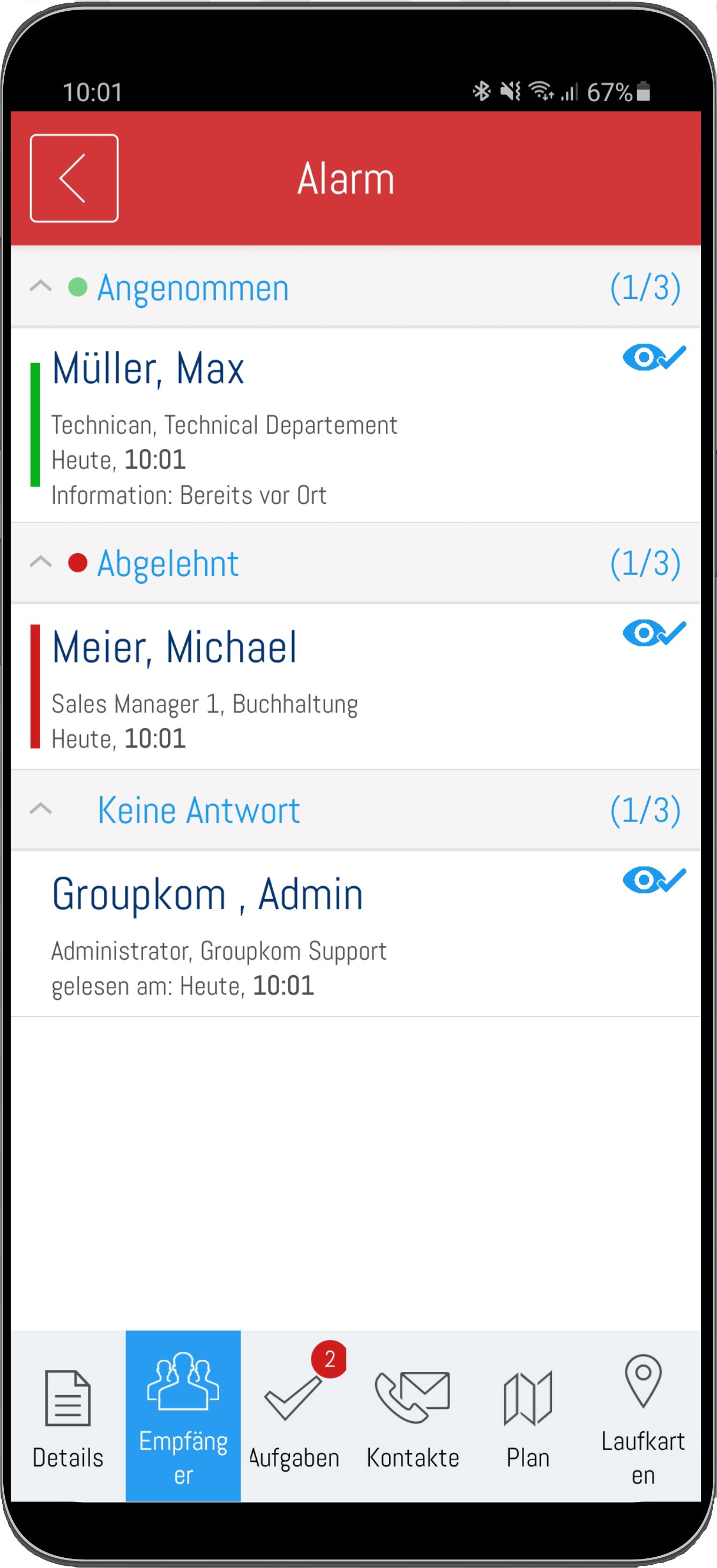
Wurde Ihnen über die Prozesse eine oder mehrere Aufgabenlisten zugeordnet sehen Sie diese unter dem Reiter Aufgaben.
Innerhalb einer Aufgabenliste kann es Aufgaben und Hinweise geben.
Aufgaben werden in Form einer abzuarbeitenden Liste zur Verfügung gestellt.
Die Abarbeitung kann dabei von mehreren Benutzern parallel erfolgen und wird automatisch synchronisiert. Somit haben alle Benutzer stets einen aktuellen Überblick über den Status aller Aufgaben einer Aufgabenliste.
Bei den Hinweisen handelt es sich schlicht um Handlungshinweise, die den Benutzern angezeigt werden und wichtige, situationsabhängige Informationen liefern.
Wenn Sie auf eine Aufgabe gehen, wird Ihnen die ggf. hinterlegte Beschreibung der Aufgabe mit weiteren Details angezeigt.
Im oberen Bereich wird Ihnen auch immer der aktuelle Status der Aufgabe angezeigt, in diesem Fall "nicht erledigt".
Wurde an die Aufgabe ein oder mehrere Dokumente angehängt, können Sie diese über den Button in der oberen rechten Ecke aufrufen.
Bei der Erledigung der Aufgabe haben Sie die Möglichkeit die Aufgabe direkt zu erledigen oder optional ein Kommentar/Bild der Aufgabe hinzuzufügen.
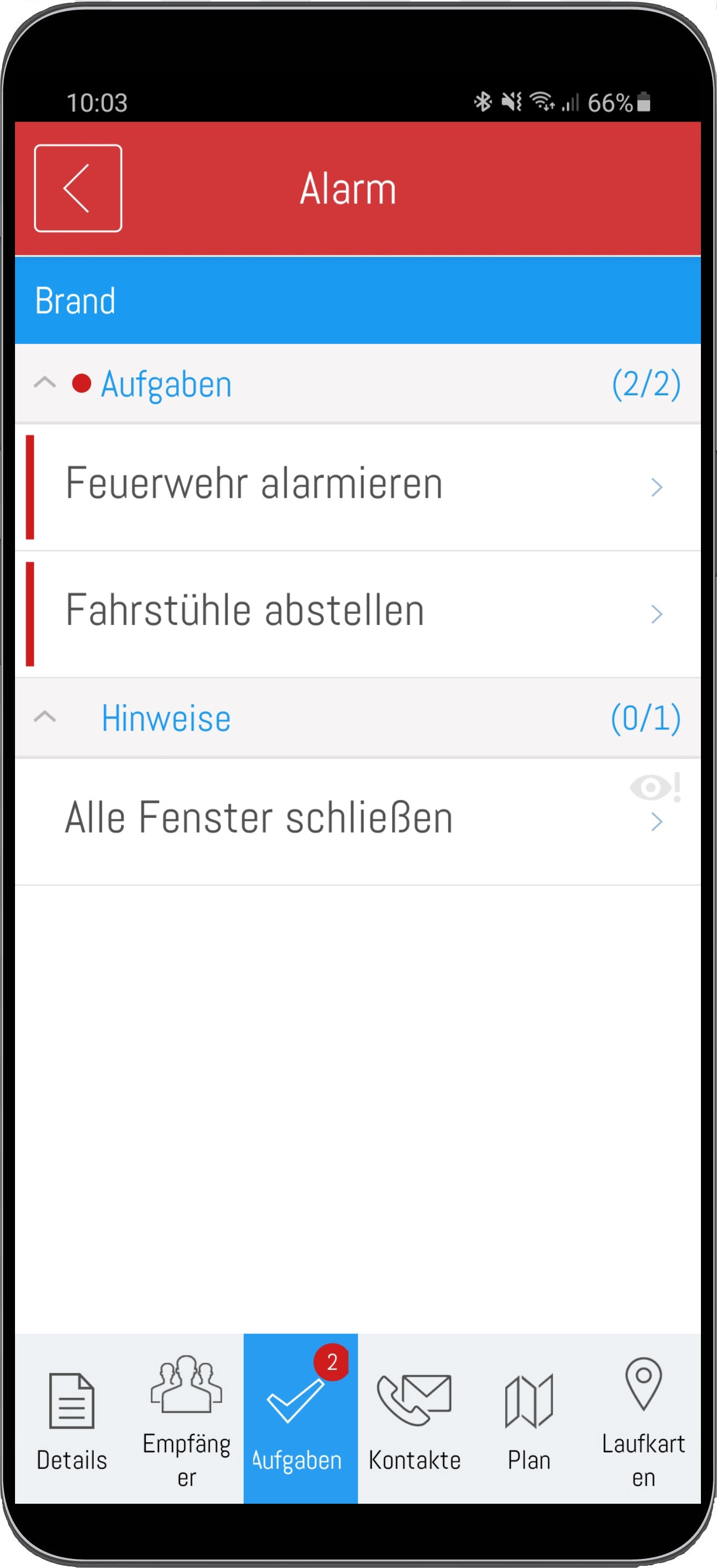
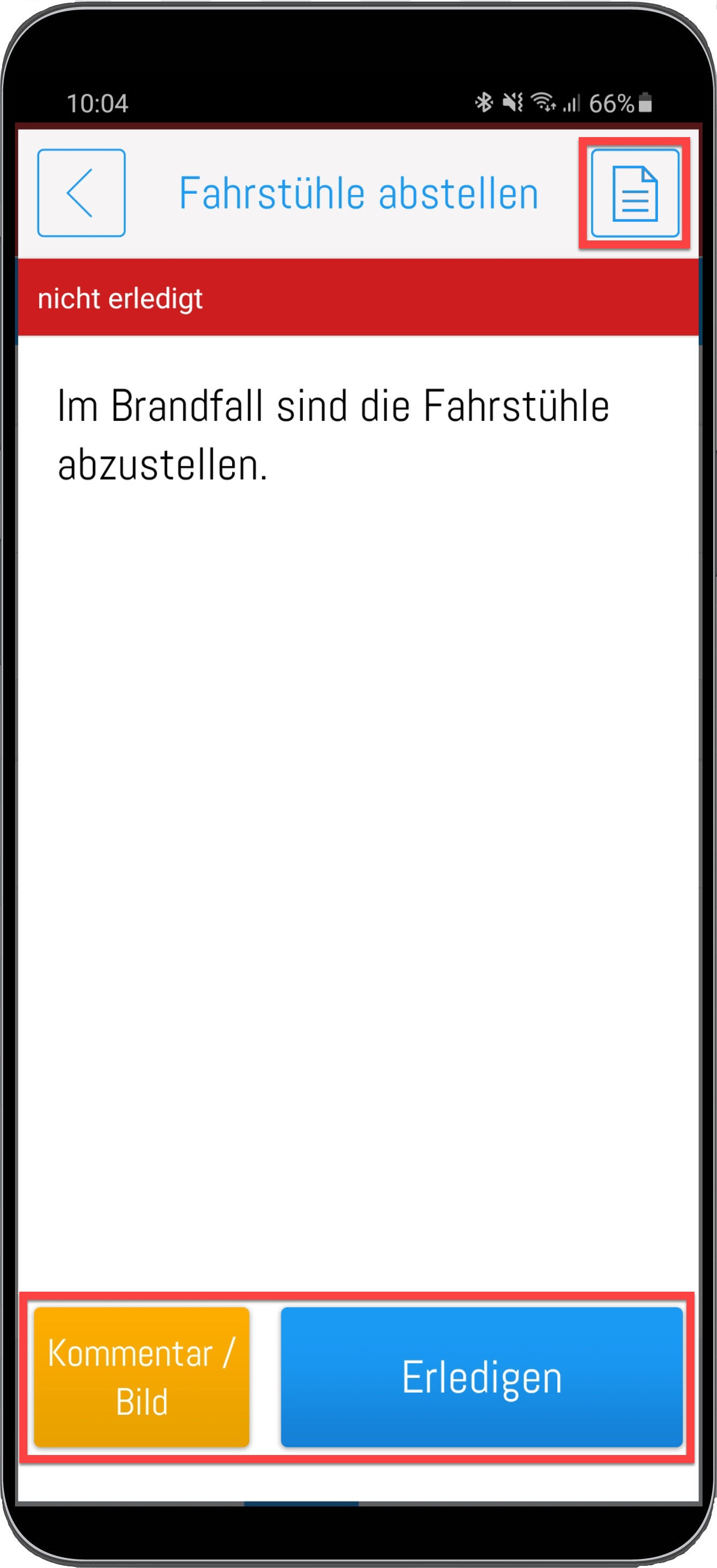
Wenn Sie im vorherigen Schritt der Erledigung "Kommentar/Bild" gewählt haben, können Sie nun ein Kommentar bzw. Bild hinzufügen.
Haben Sie Ihr Kommentar/Bild hinzugefügt können Sie anschließend die Aufgabe mit dem Kommentar erledigen oder auch nur kommentieren. Wenn Sie an dieser Stelle nur kommentieren, wird das Kommentar/Bild der Aufgabe hinzugefügt, die Aufgabe bleibt aber weiterhin "nicht erledigt".
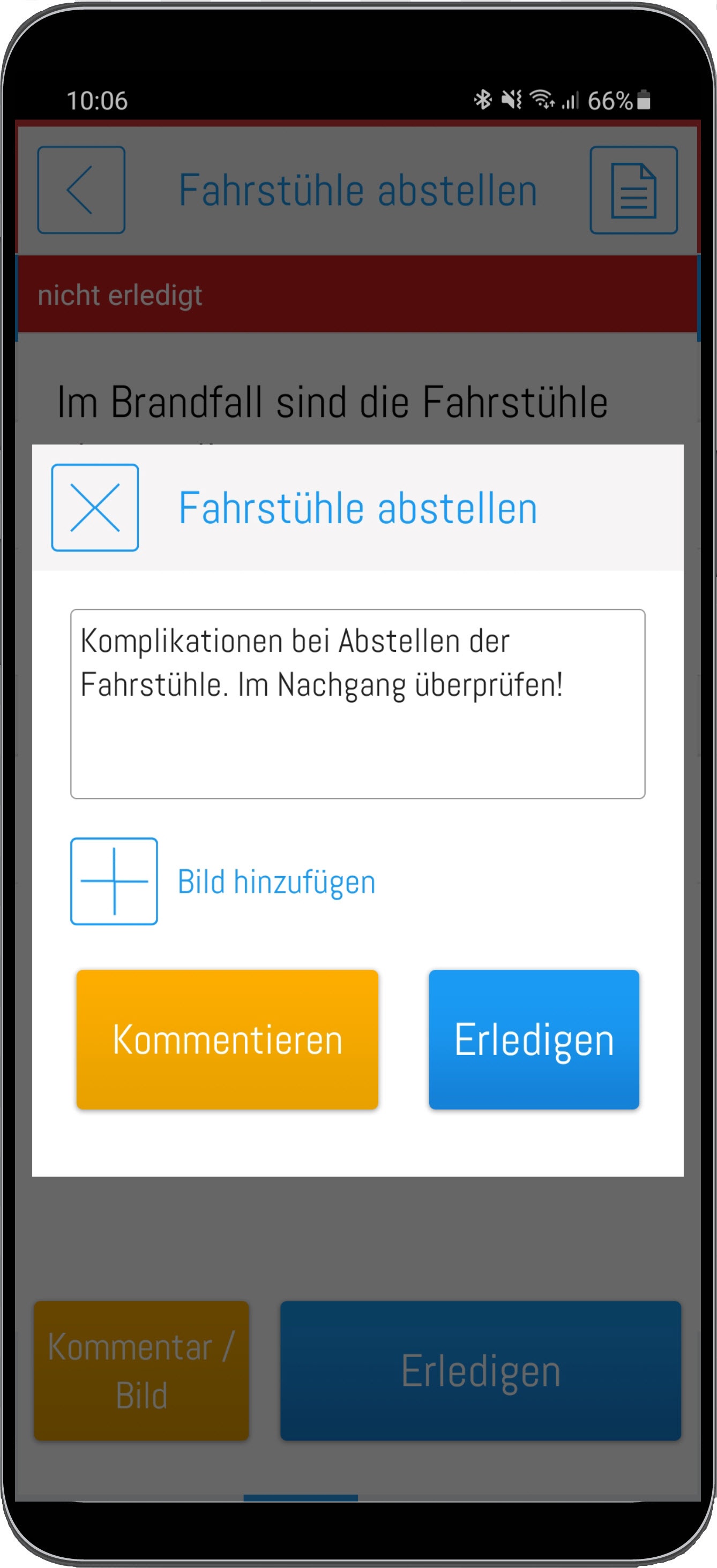
Wurde eine Aufgabe bereits erledigt (siehe Status oberer Bereich), dann haben Sie die Möglichkeit diese auch wieder zurückzusetzen.
Um die Aufgabe zurückzusetzen müssen Sie einen Grund in Form eines Kommentars angeben. Optional haben Sie noch die Möglichkeit zusätzlich ein Bild hinzuzufügen.
Wurde eine Aufgabe zurückgesetzt, sieht man das an dem entsprechenden Status.
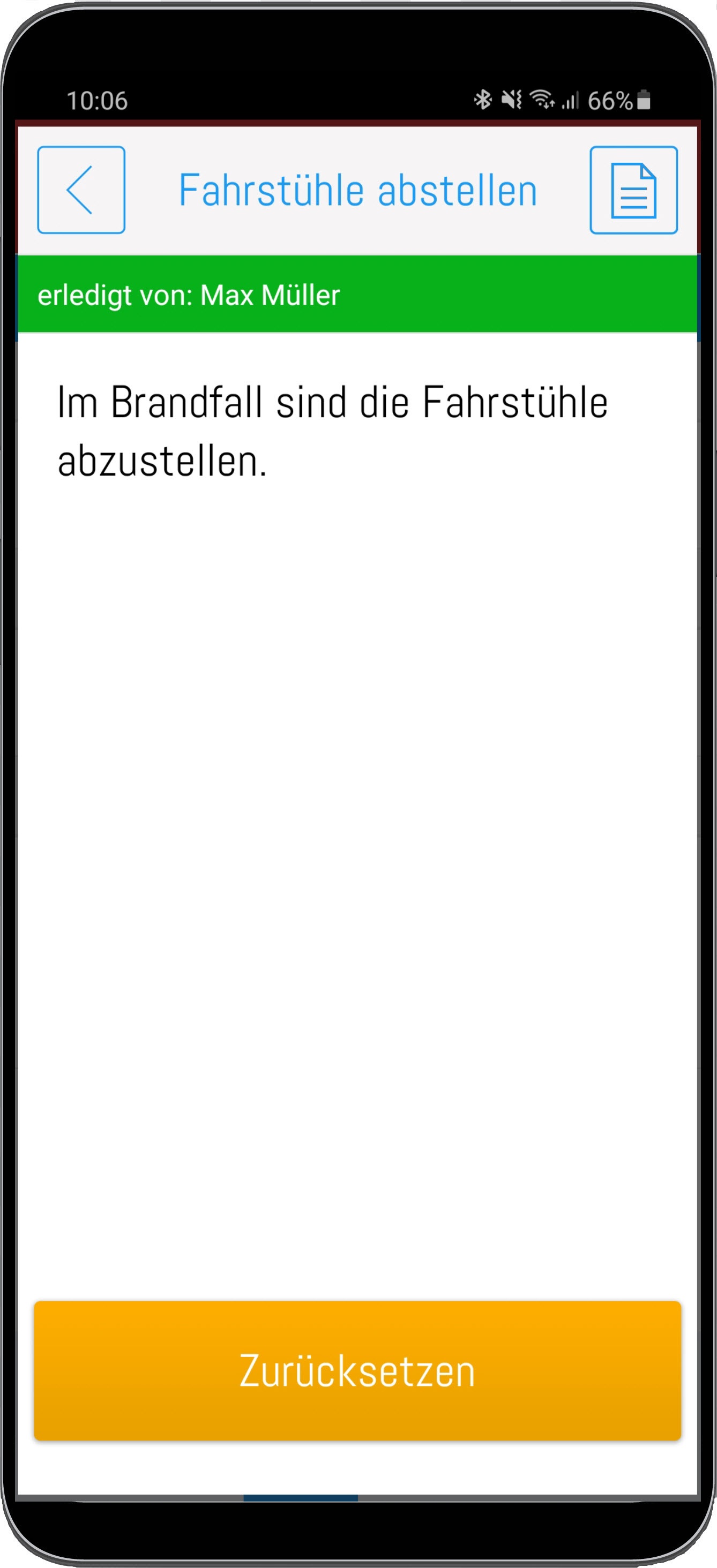
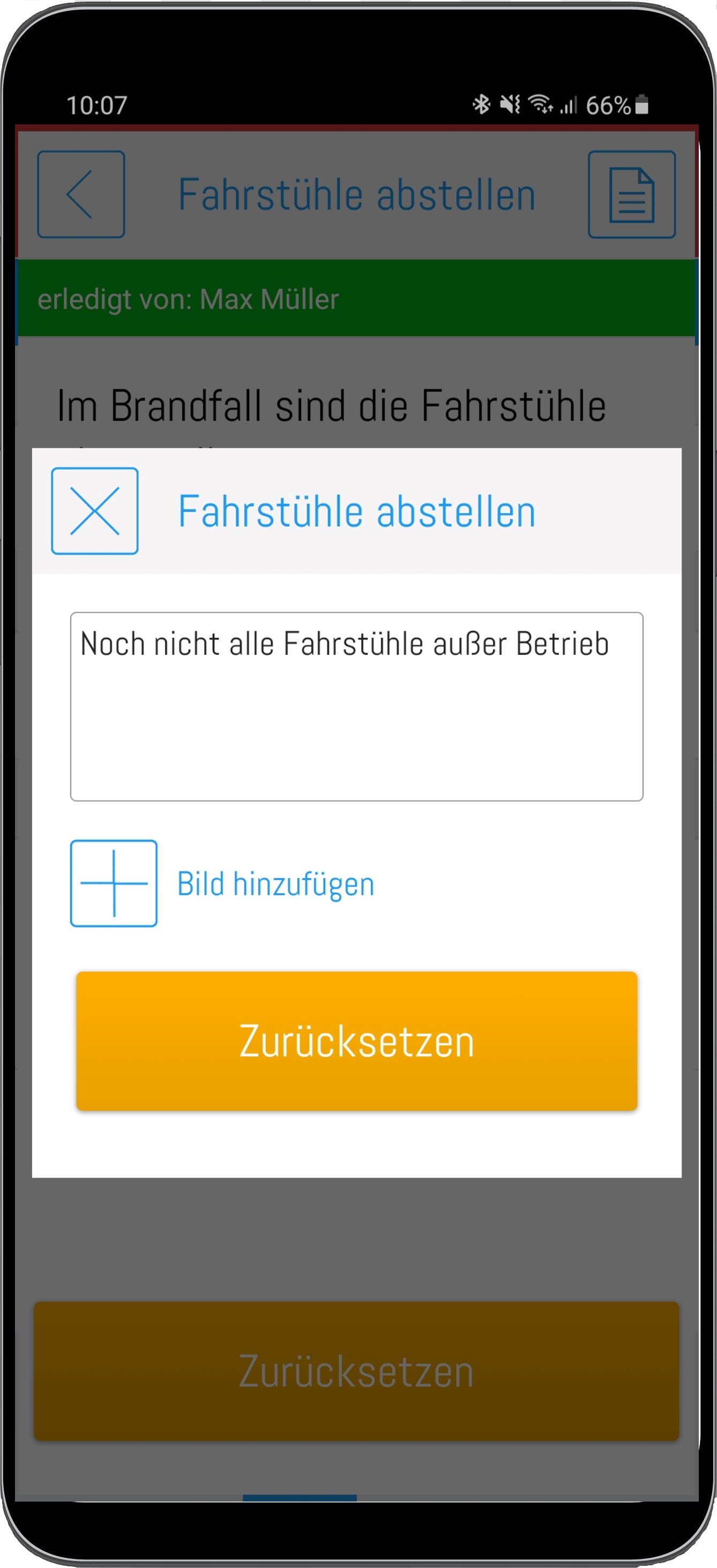
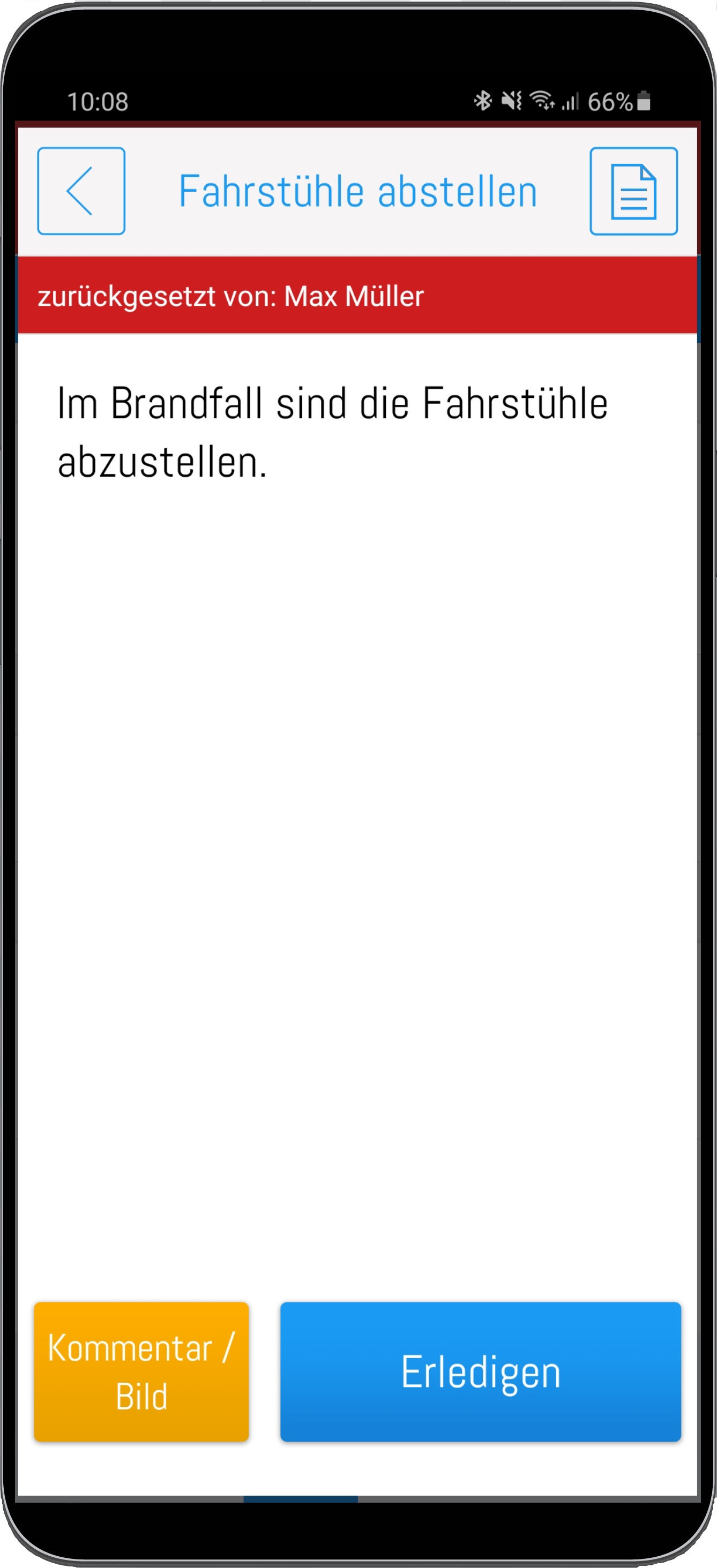
In der Aufgabenliste haben Sie stets den aktuellen Überblick über alle offenen und bereits erledigten Aufgaben. Die Kategorien sind ein- und ausklappbar und zeigen rechts immer die entsprechende Anzahl.
Über den Info-Button bei einer Aufgabe, können Sie deren Verlauf einsehen. D.h. hinzugefügte Kommentare, Erledigung und Zurücksetzung.
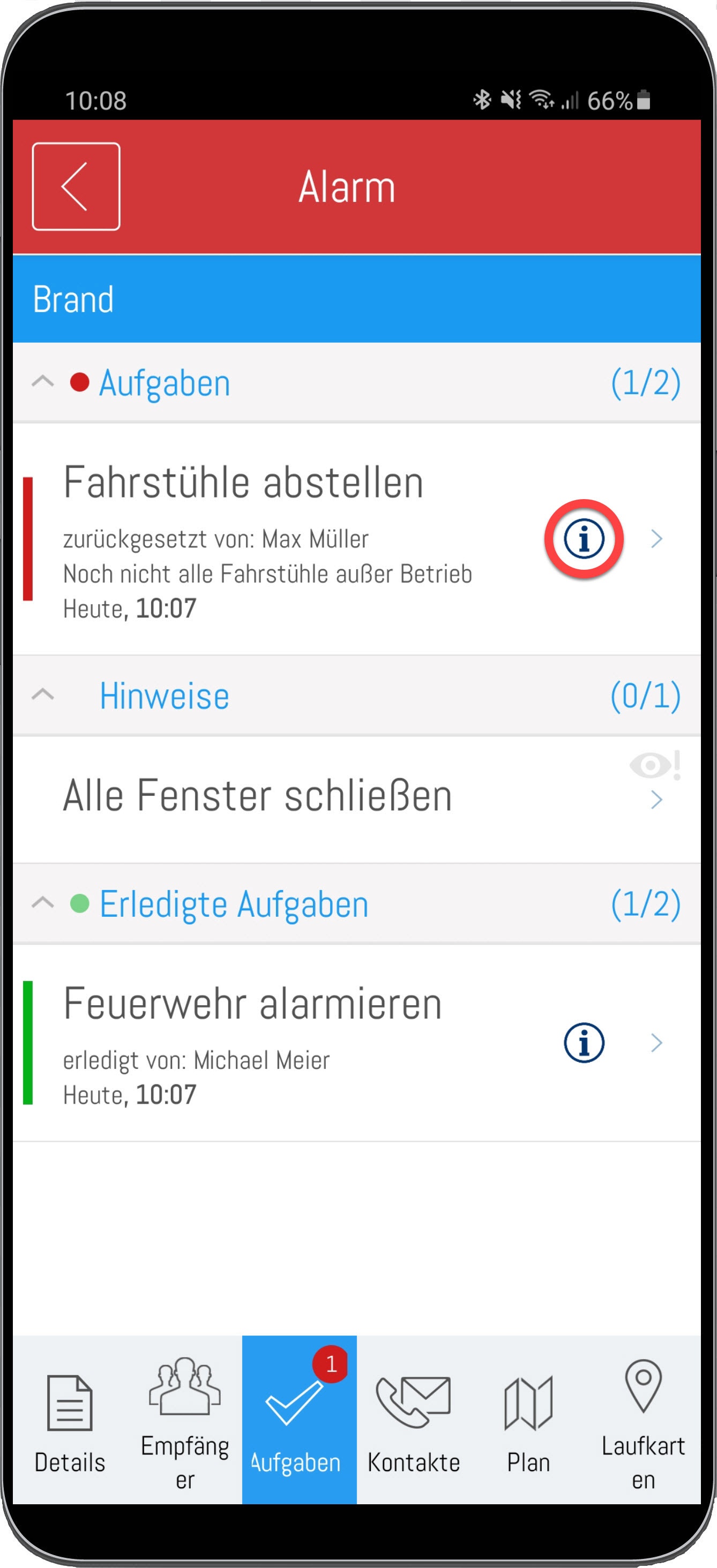
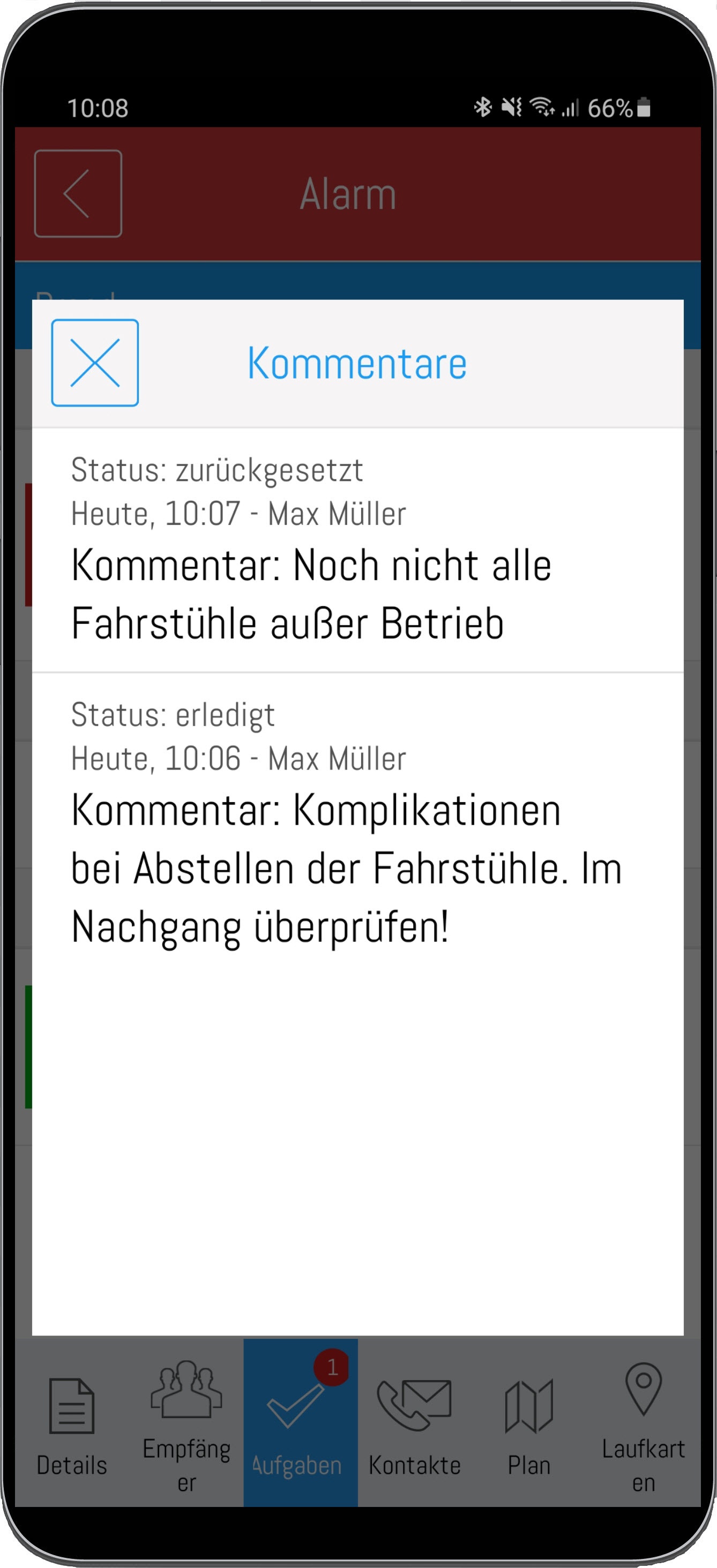
Wurden Ihnen über die Prozesse bestimmte Kontaktlisten zugewiesen, können Sie diese unter dem Reiter Kontakte einsehen.
Wichtige Kontakte bzw. Ansprechpartner sind so im Alarmfall sofort verfügbar.
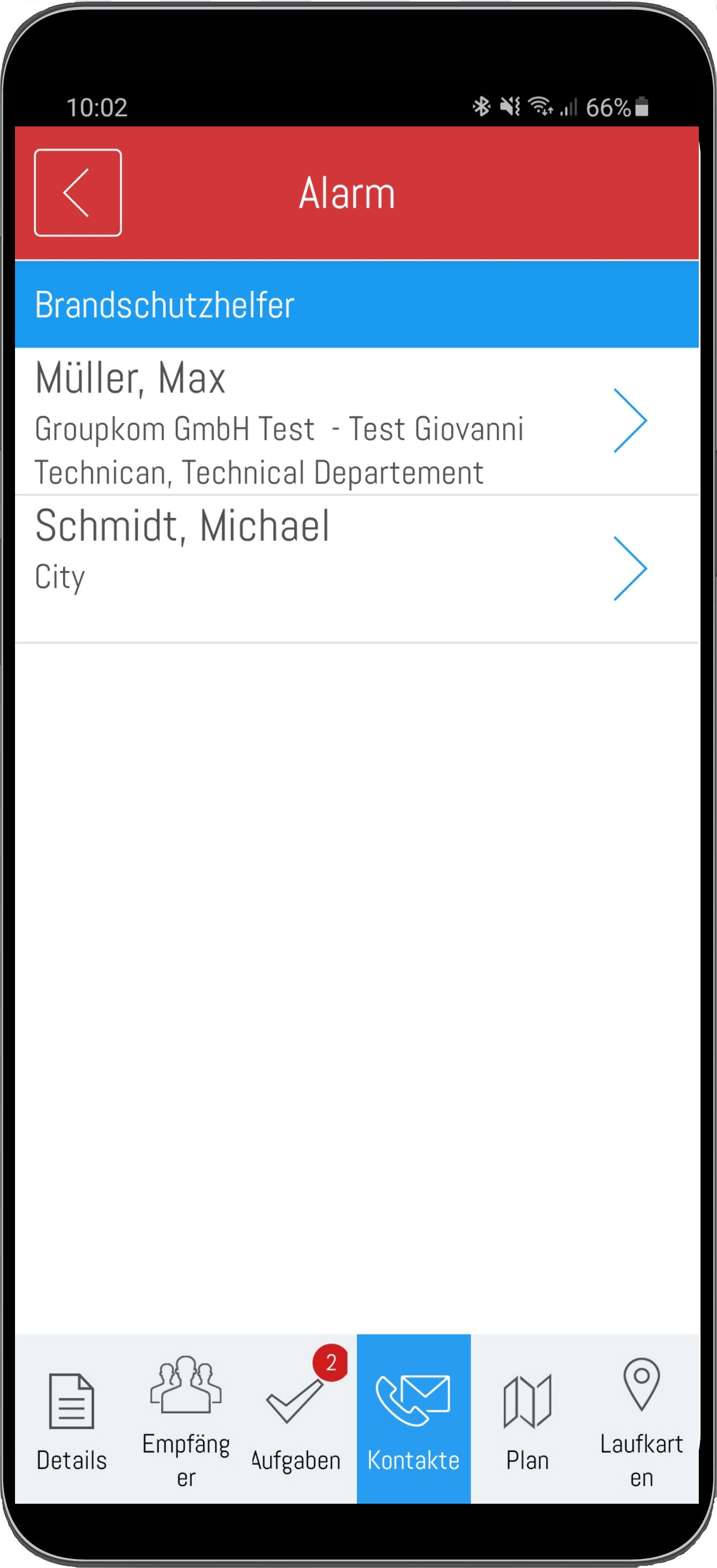
Wurde eine Übersichtsplan hinterlegt, so können Sie diesen auch direkt im Alarm einsehen.
Wenn entsprechend konfiguriert, blinkt die Position des betroffen Abschnitts auf dem Übersichtsplan, wodurch Sie sofort einen räumlichen Überblick über die Lage bekommen.
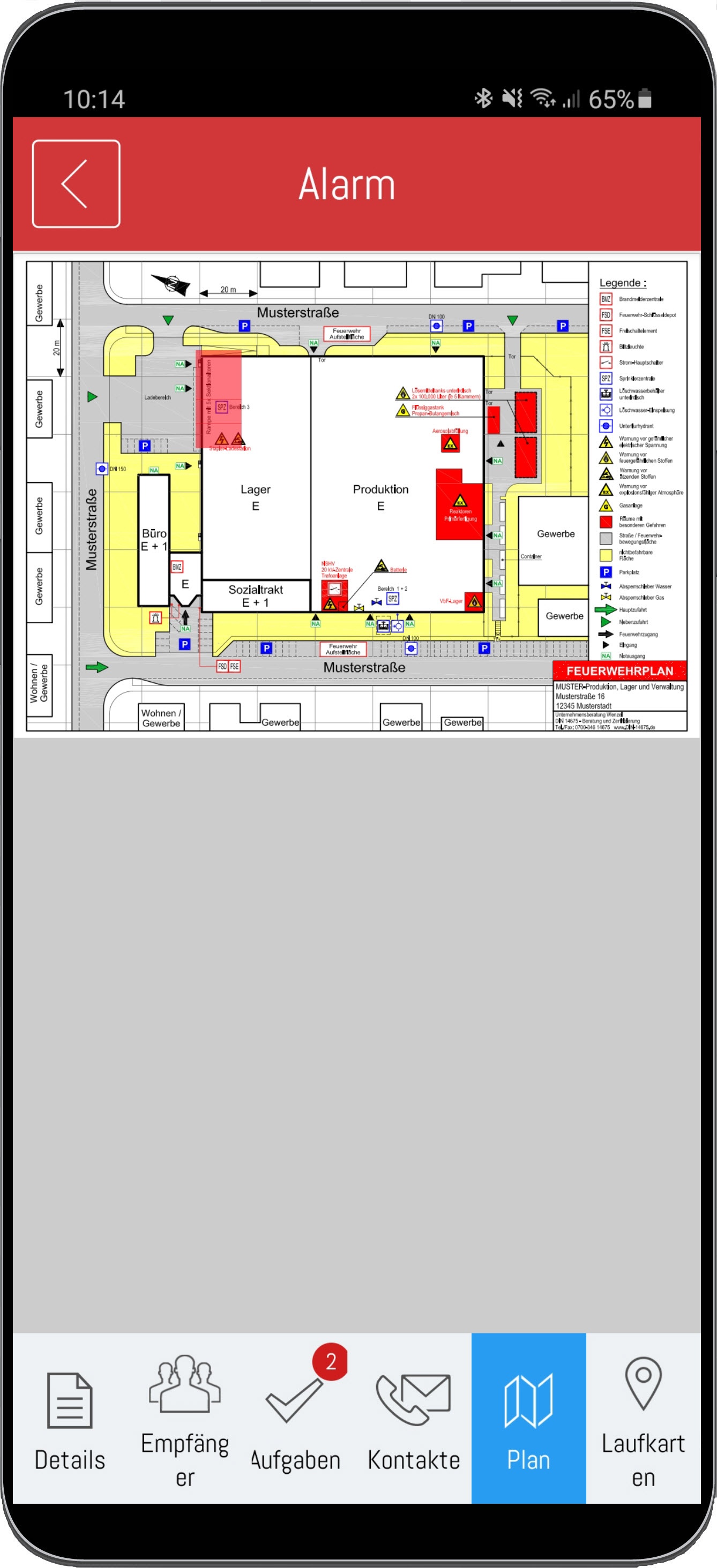
Zusätzlich gibt es die Möglichkeit, digitalisierte Versionen der Feuerwehrlaufkarten mit den Abschnitten zu verknüpfen.
Diese können Sie, je nach Berechtigung und immer passend zum aktuellen Alarmort, auch direkt im Alarm einsehen.
Vorder- und Rückseite der Laufkarte sind so stets mobil verfügbar.
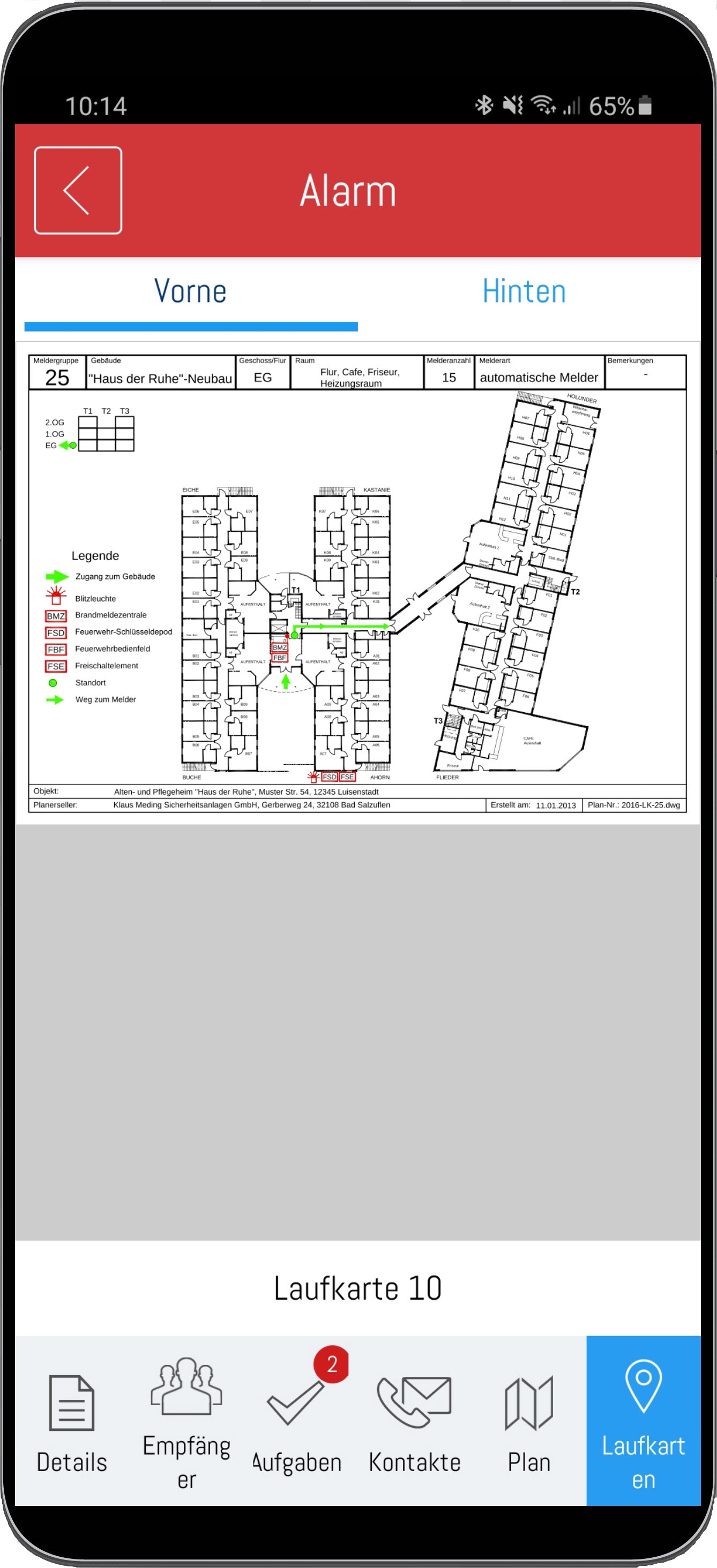
Alarme beenden
| Warnung |
|---|
Um einen aktiven Alarm der beenden zu können, müssen Sie die Benutzerrolle Administrator oder Notfall- und Krisenteam Leiter haben. |
Um einen aktiven Alarm zu beenden, drücken Sie auf das "STOP" Symbol in der rechten oberen Ecke.
Bevor Sie den Alarm beenden können, müssen Sie noch eine Information mit dem Grund für das Beenden angeben und ihre Eingabe bestätigen.
Nachdem der Alarm beendet wurde, werden alle Alarmempfänger über den neuen Status informiert.
Der beendete Alarm kann danach im Alarmarchiv eingesehen werden.
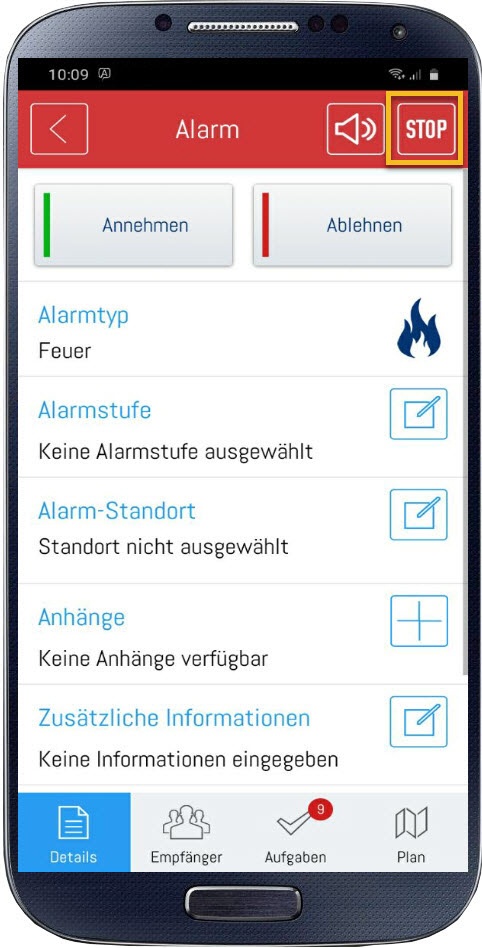
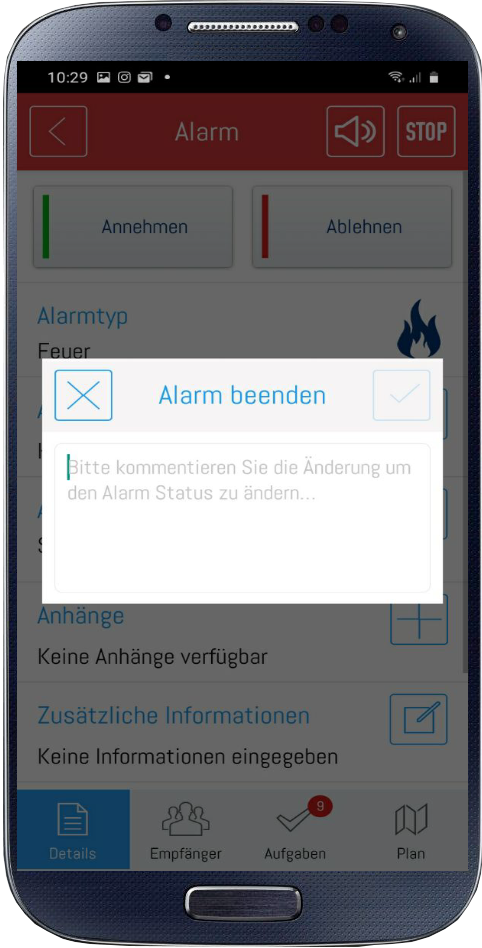
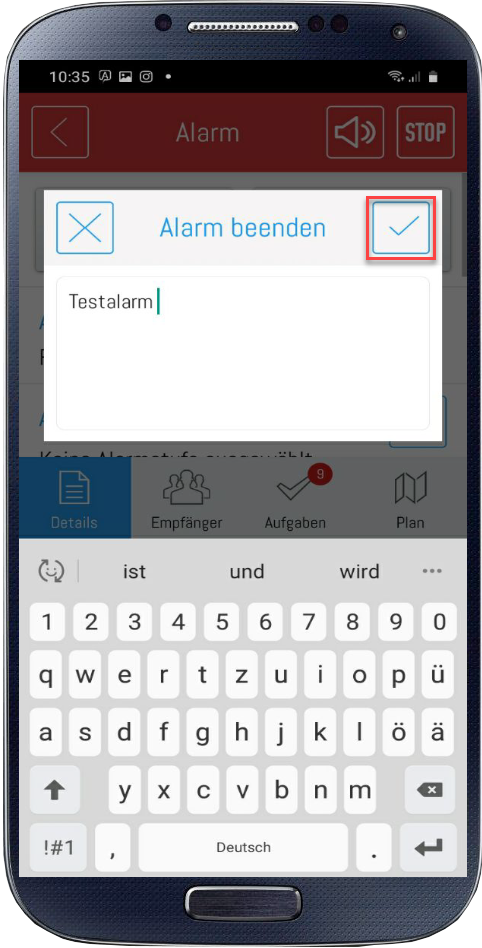
Alarme mit der Priorität 3 können mit der Mehrfachauswahl beendet werden. Halten Sie herfür den entsprechenden Alarm eine Sekunde gedrückt um die Mehrfachauswahl zu aktivieren.
Mit dem "alle markieren" Feld können Sie alle Alarme mit der Priorität 3 auf einmal auswählen oder einzelne Alarme abwählen.
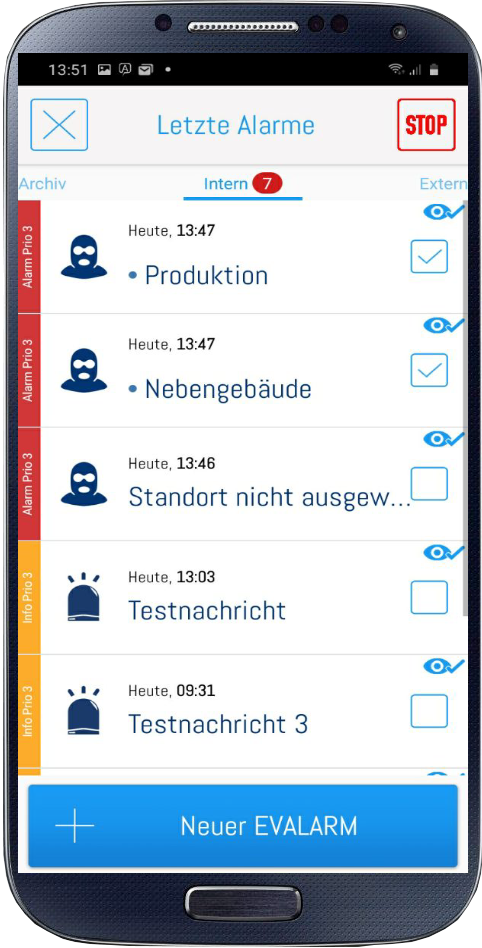
Informations-Alarme löschen/archivieren
Wenn Sie einen Informationsalarm erhalten, können Sie diesen mit dem Symbol in der echten oberen Ecke entweder ins Alarmarchiv verschieben oder löschen.
| Info |
|---|
Nutzer mit der Benutzerrolle Gast können Informationsalarme nur löschen, da sie keinen Zugang zum Alarmarchiv haben. |
Wenn Sie einen Informationsalarm löschen wird Ihnen dieser nicht mehr in der App angezeigt. Das Löschen der Informationsalarme wirkt sich nur auf die Anzeige des einzelnen Nutzer aus.
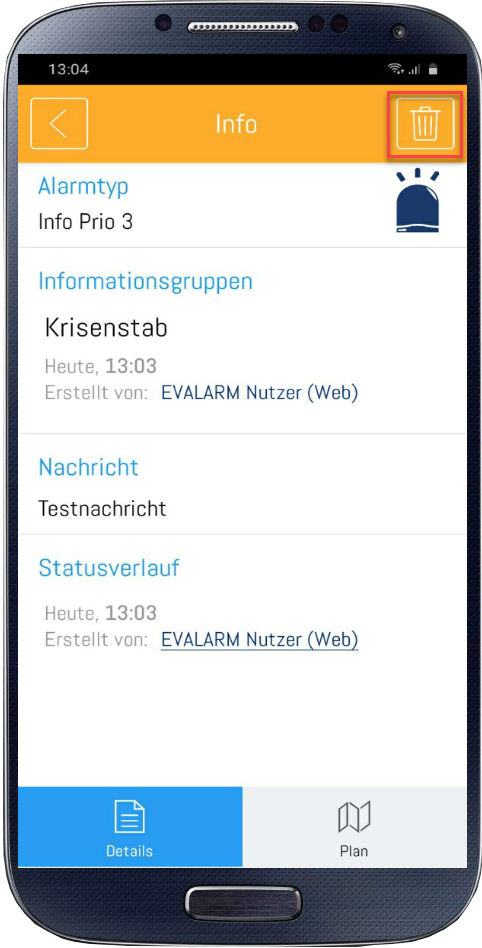
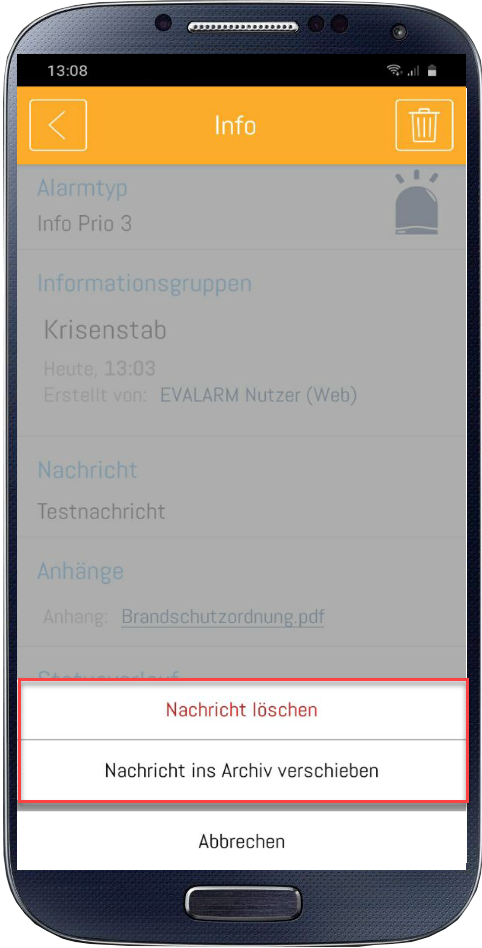
Wenn Sie mehrere Informationsalarme der Priorität 3 auf einmal löschen oder ins Archiv schieben möchten, halten Sie die einen entsprechenden Informationsalarm gedrückt und es öffnet sich automatisch die Mehrfachauswahl.
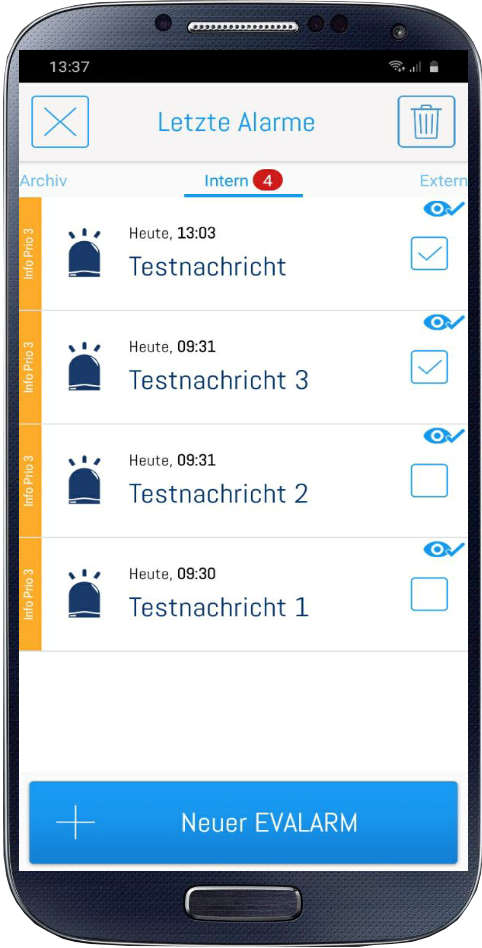
Lernvideo "Alarme in der App erstellen und erhalten"
| Widget Connector | ||||||
|---|---|---|---|---|---|---|
|