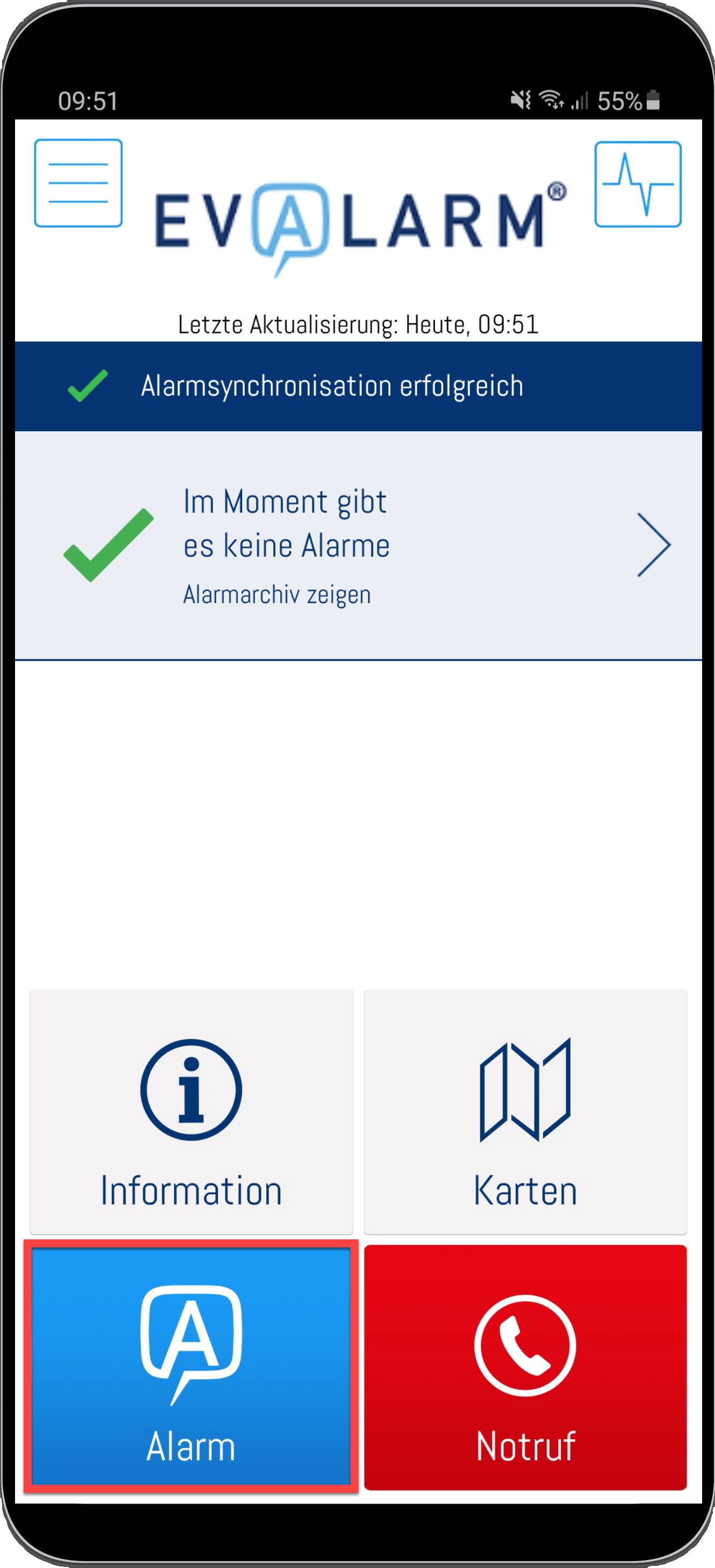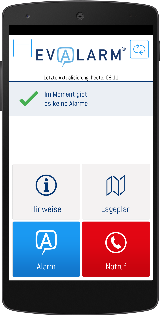Versionen im Vergleich
Schlüssel
- Diese Zeile wurde hinzugefügt.
- Diese Zeile wurde entfernt.
- Formatierung wurde geändert.
Mit EVALARM können Sie neben der automatisierten Alarmierung und dem Cockpit auch manuell über die App erstellen.
Die Berechtigung hierfür lässt sich individuell nach Benutzerrolle bzw. -gruppe und Alarmtyp konfigurieren.
Ein neuer Alarm kann in der App im Home Screen über den Alarm Button ausgelöst werden.
Die Alarmierung erfolgt dabei in bis zu fünf Schritten (je nachdem wie der Alarmtyp konfiguriert wurde):
- Alarm auslösenAlarmtyp wählen
- Alarmstufe(n) wählen
- Alarmstandort(e) wählen
- Zusatzinformationen hinzufügen
- Zusammenfassung überprüfen und AbsendenAlarm erstellen
Im ersten Schritt wählen Sie den Alarmtyp aus.
Der Alarmtyp bestimmt, welche Funktionen von EVALARM ausgelöst werden.
SOS-Alarm, Gebäuderäumung und Infoalarm stellen dabei Sonderalarme dar.
| Info |
|---|
Außerdem haben Sie die Möglichkeit einen Alarm mit der "Quickalarm" Funktion sofort auszulösen. Halten Sie hierfür das gewünschte Alarmsymbol gedrückt und bestätigen Sie mit "Ja" um einen Alarm direkt zu starten. Wie beim auslösen eines standardmäßigen Alarmes haben Sie hier die Möglichkeit Anhänge anzuhängen oder die Zusatzfragen auszufüllen. |
| Warnung |
|---|
Der Alarmtyp "Gebäuderäumung" kann nicht mit der "Quickalarm" Funktion gestartet werden. Um eine Gebäuderäumung zu starten müssen Sie vorher den entsprechenden Bereich auswählen. |
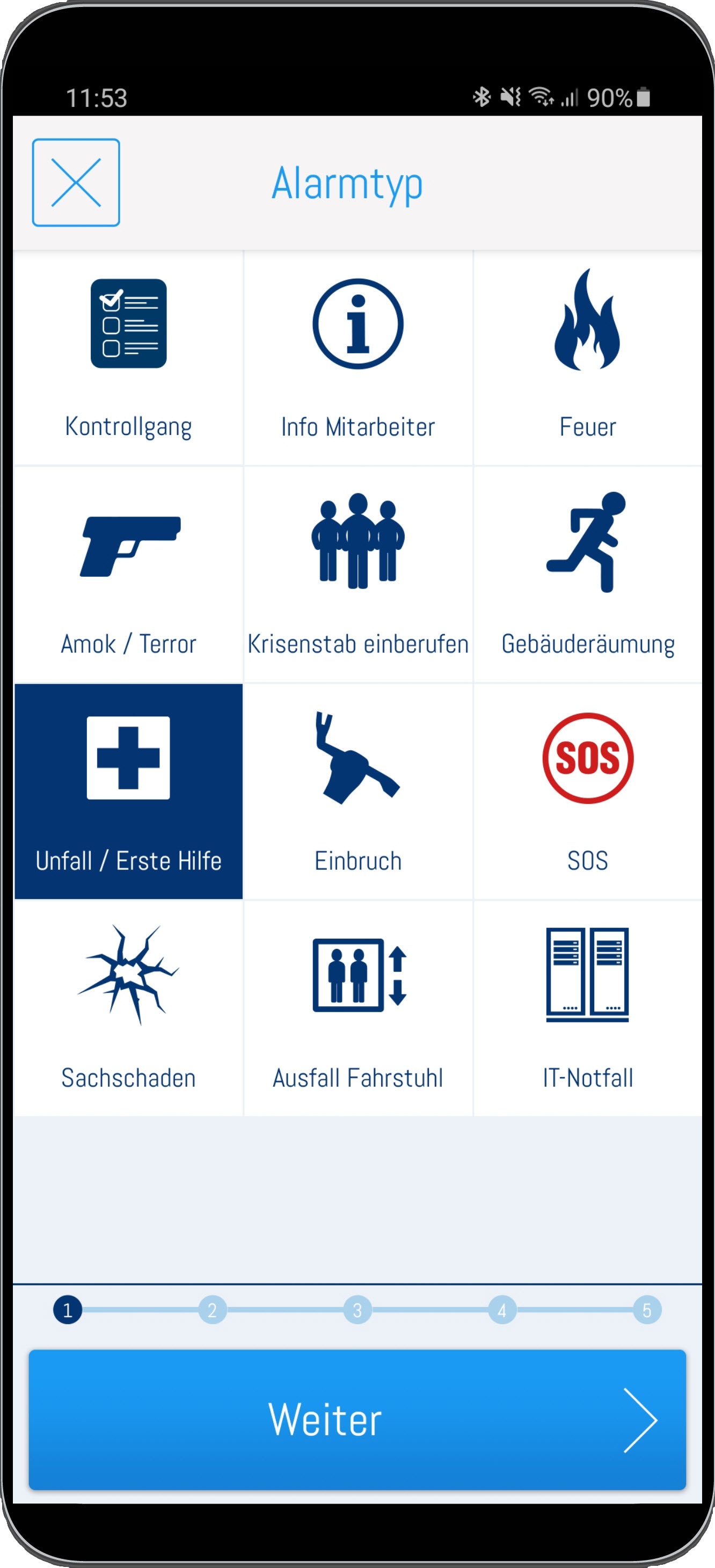 Image Added
Image Added 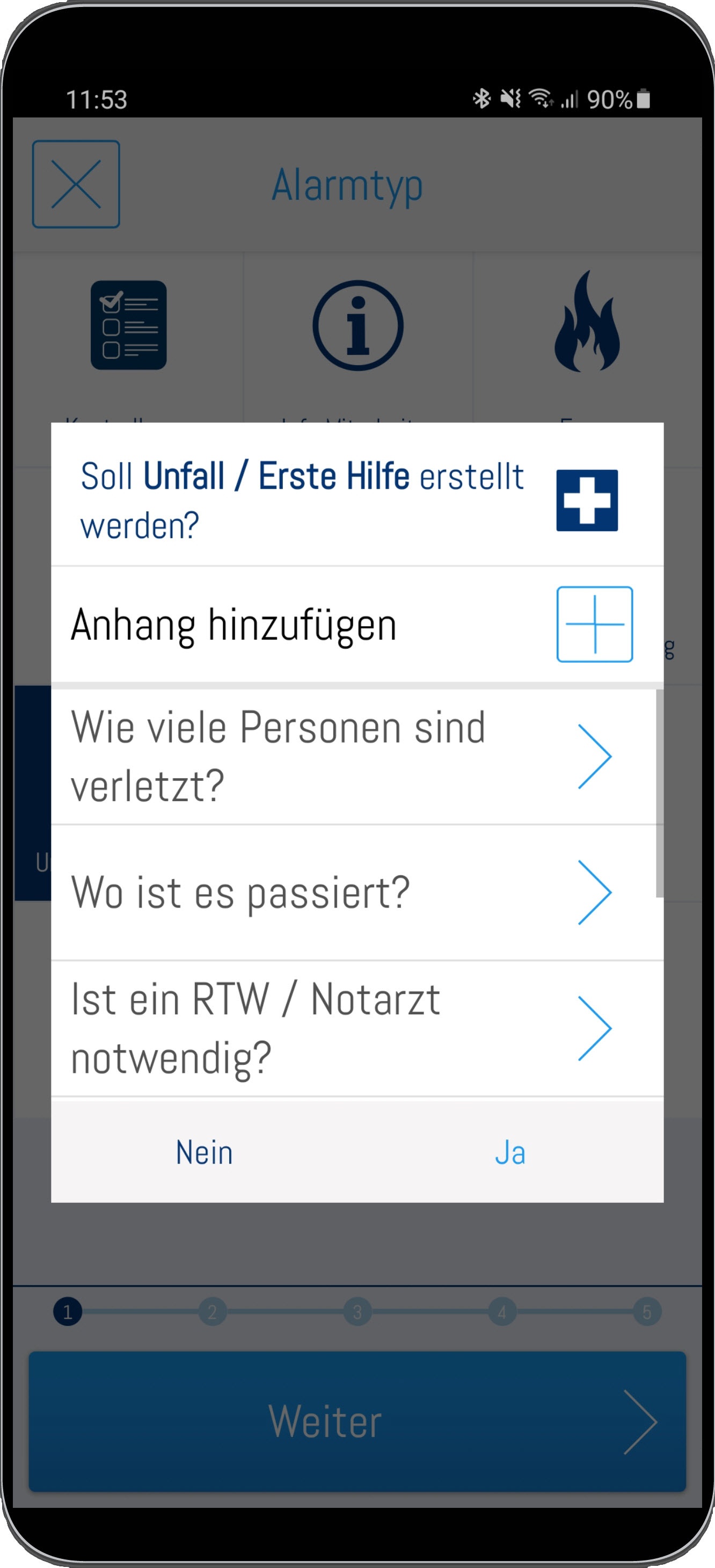 Image Added
Image Added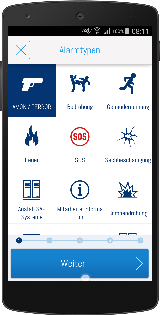 Image Removed
Image Removed
Im zweiten Schritt können Sie keine, eine oder mehrere Alarmstufen wählen.
Die Alarmstufen sind individuell einstellbar und können zu jedem Zeitpunkt während des Alarm (de-)eskaliert werden, um Aktualität zu gewährleisten.
Jeder Alarmstufe können individuell unterschiedliche Prozesse zugeordnet werden. Dies bietet sich an, wenn z.B. je nach Eskalationsstufe neue Benutzer(-gruppen) informiert werden sollen.
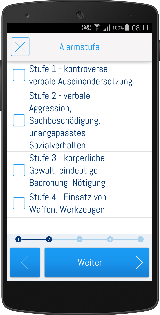 Image Removed
Image Removed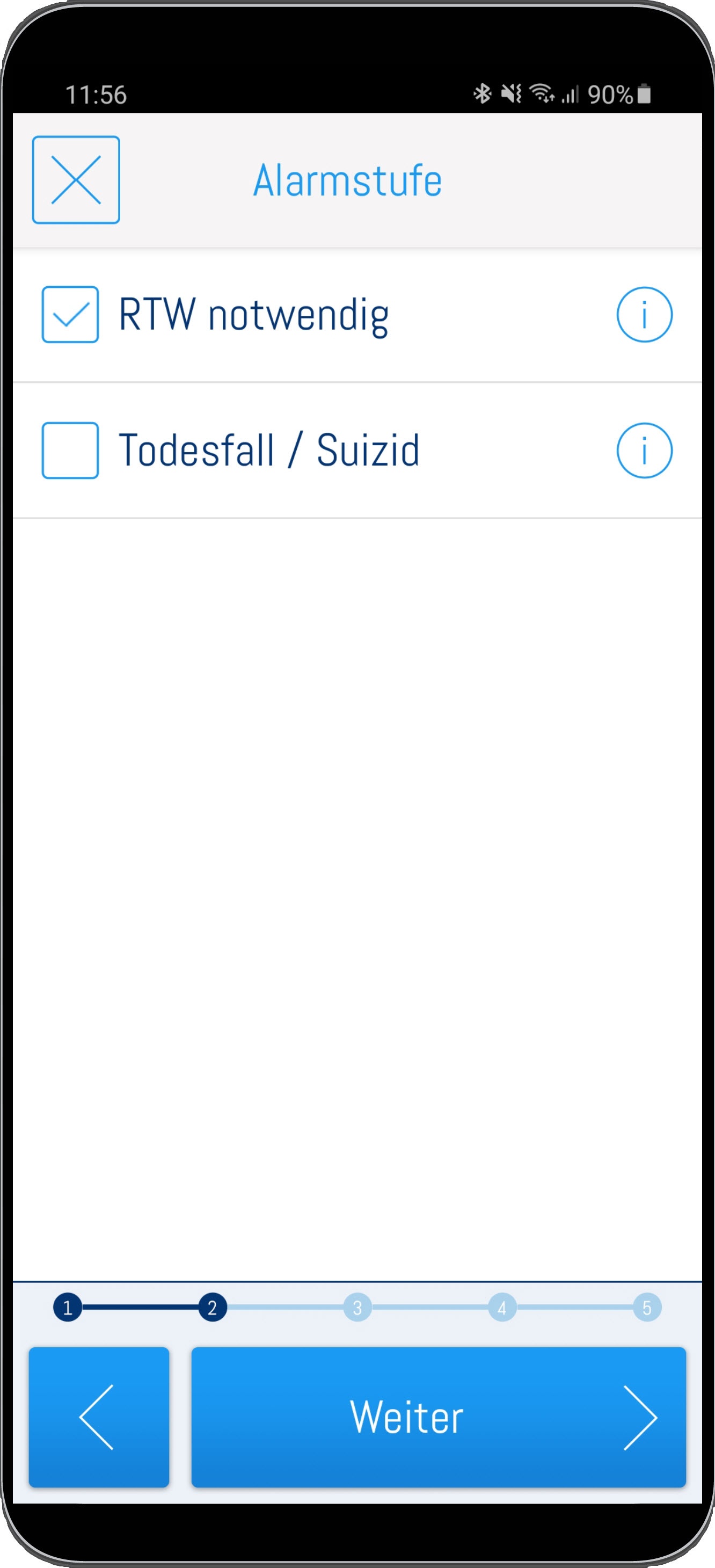 Image Added
Image Added
Im dritten Schritt können Sie die Standorte wählen, die von dem Alarm betroffen sind.
Die Auswahl erfolgt dabei entsprechend der Hierarchie der hinterlegten Gebäudestruktur. Zuerst wählen Sie den Gebäudeabschnitt, und dann bei Bedarf den Alarm- oder Raumabschnitt.
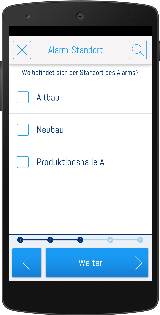 Image Removed
Image Removed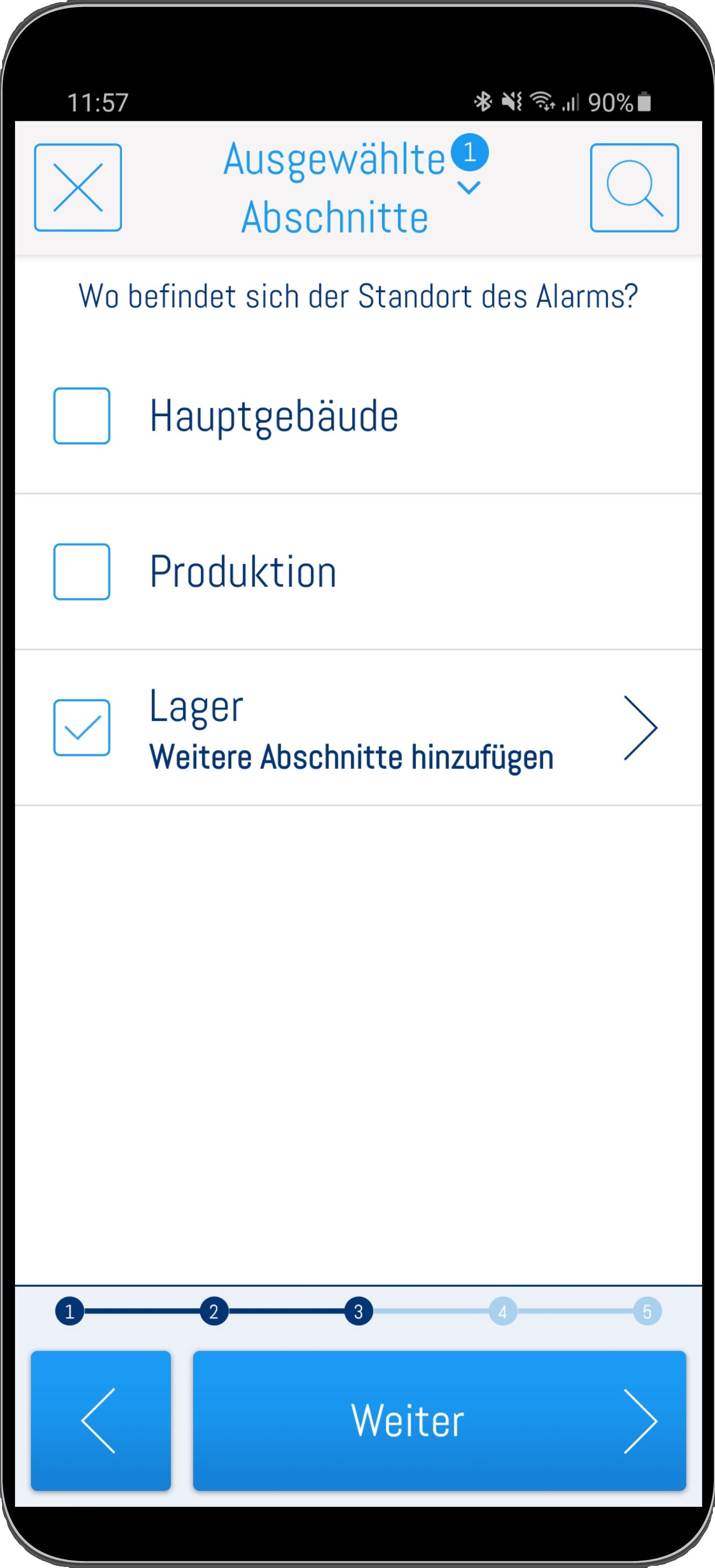 Image Added
Image Added
Im vierten Schritt können Sie zusätzliche Informationen Zusatzinformationen und Anhänge hinzufügen.
Um diesen Prozess zu vereinfachen, ist es möglich individuelle Fragenkataloge mit vordefinierten Antworten konfigurieren..
Anhänge können Sie ganz einfach mit dem "Plus" Symbol in der rechten oberen Ecke schon vor der eigentlichen Alarmerstellung hinzufügen.
Anhänge können verschiedenen Dateiformaten hochgeladen und werden.
Zusätzlich haben Sie die Möglichkeit einen Anhang in der Form eines Videos oder einer Sprachnachricht zu erstellen und an den Alarm anzuhängen.
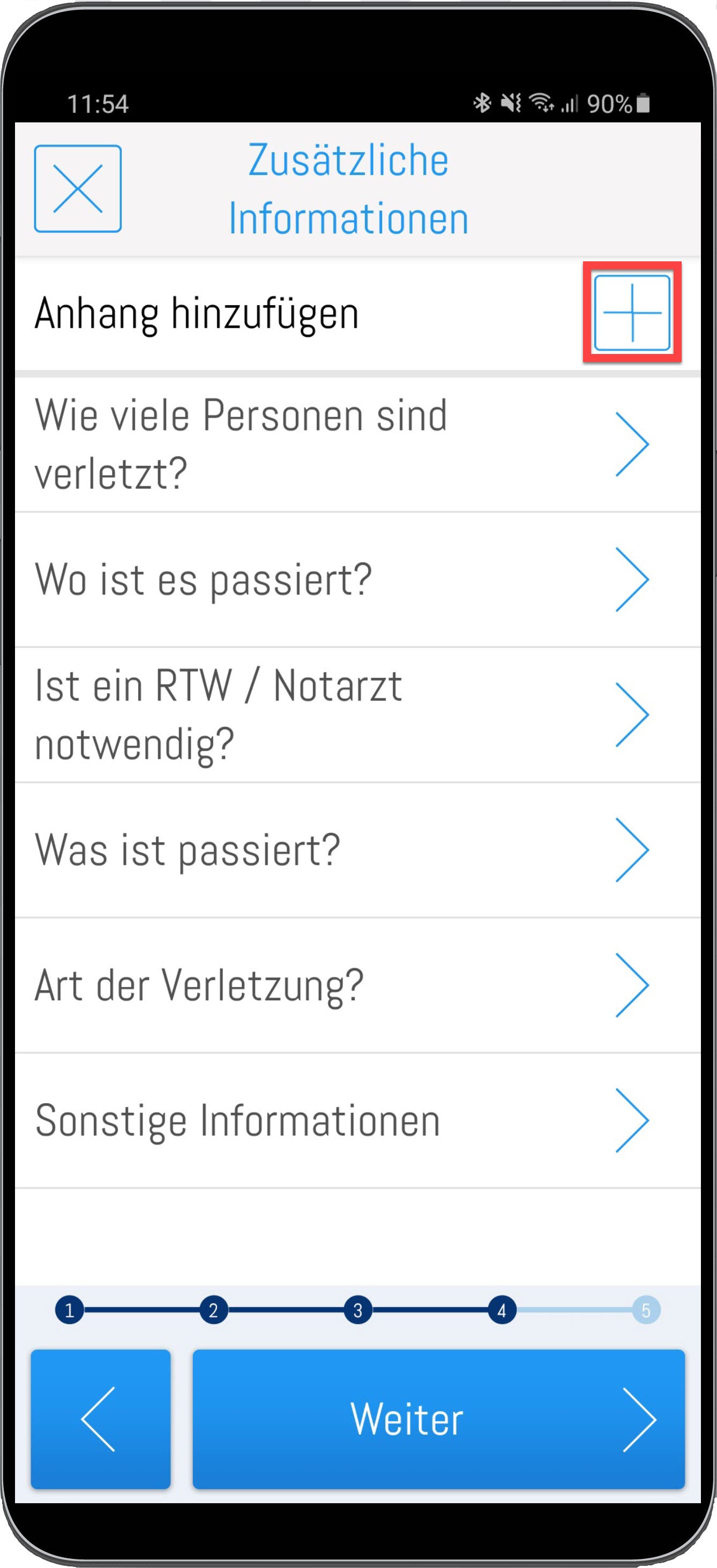 Image Added
Image Added 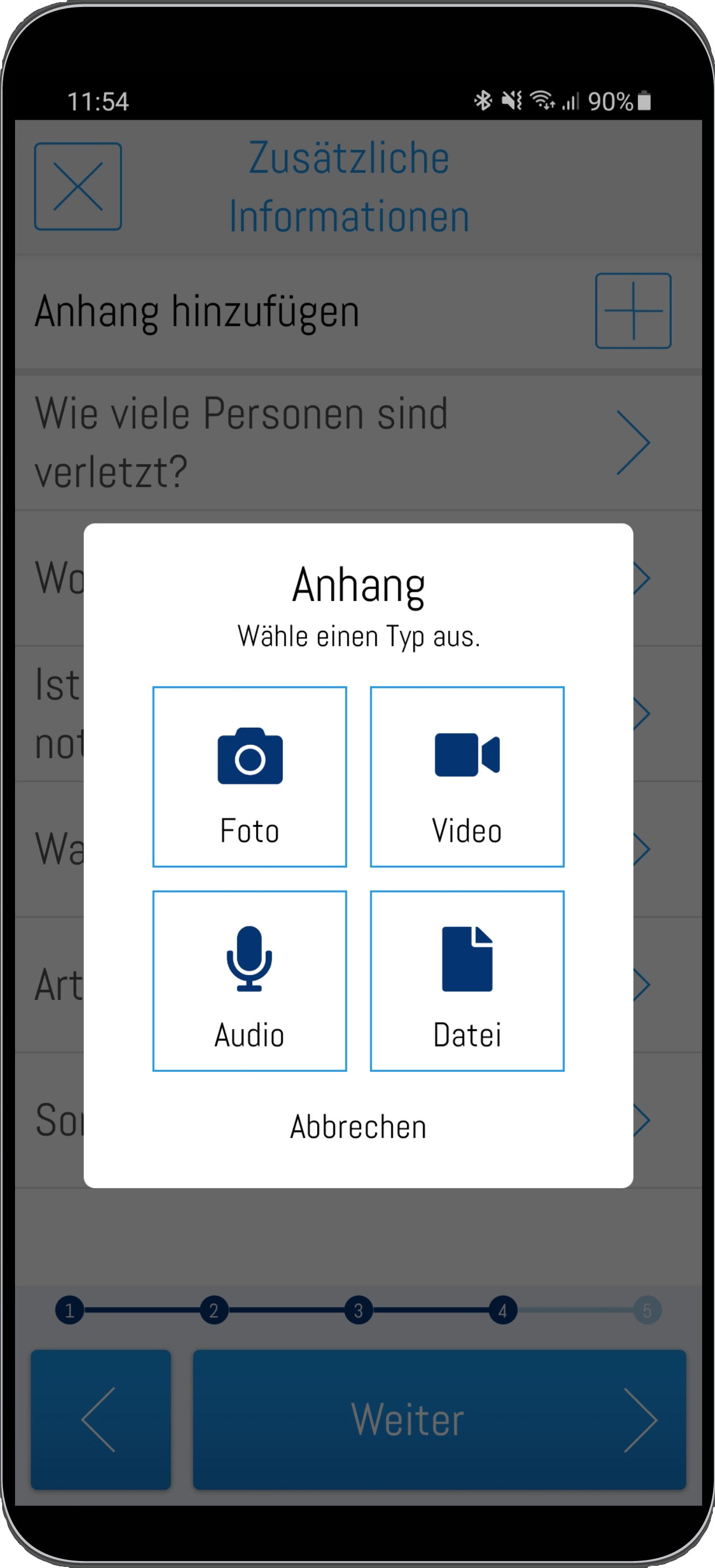 Image Added
Image Added 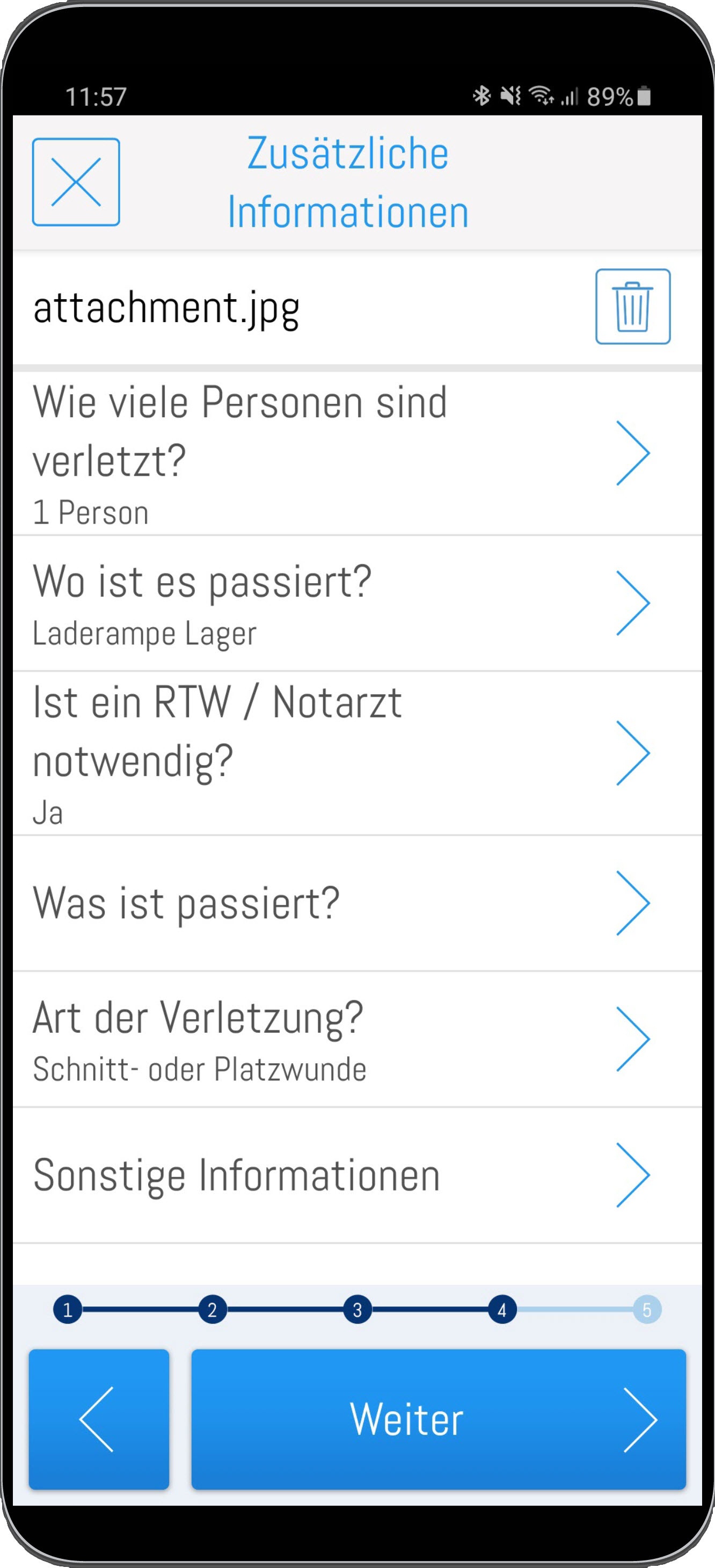 Image Added
Image Added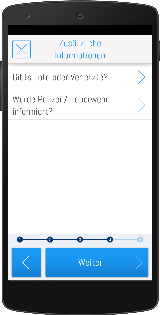 Image Removed
Image Removed
Zuletzt haben Sie noch einmal die Möglichkeit, alle Informationen zu überprüfen, bevor Sie den Alarm senden.erstellen.
Um den Alarm zu erstellen drücken Sie etwas länger auf den "Alarm erstellen" Button und bestätigen Sie die Zwischenabfrage.
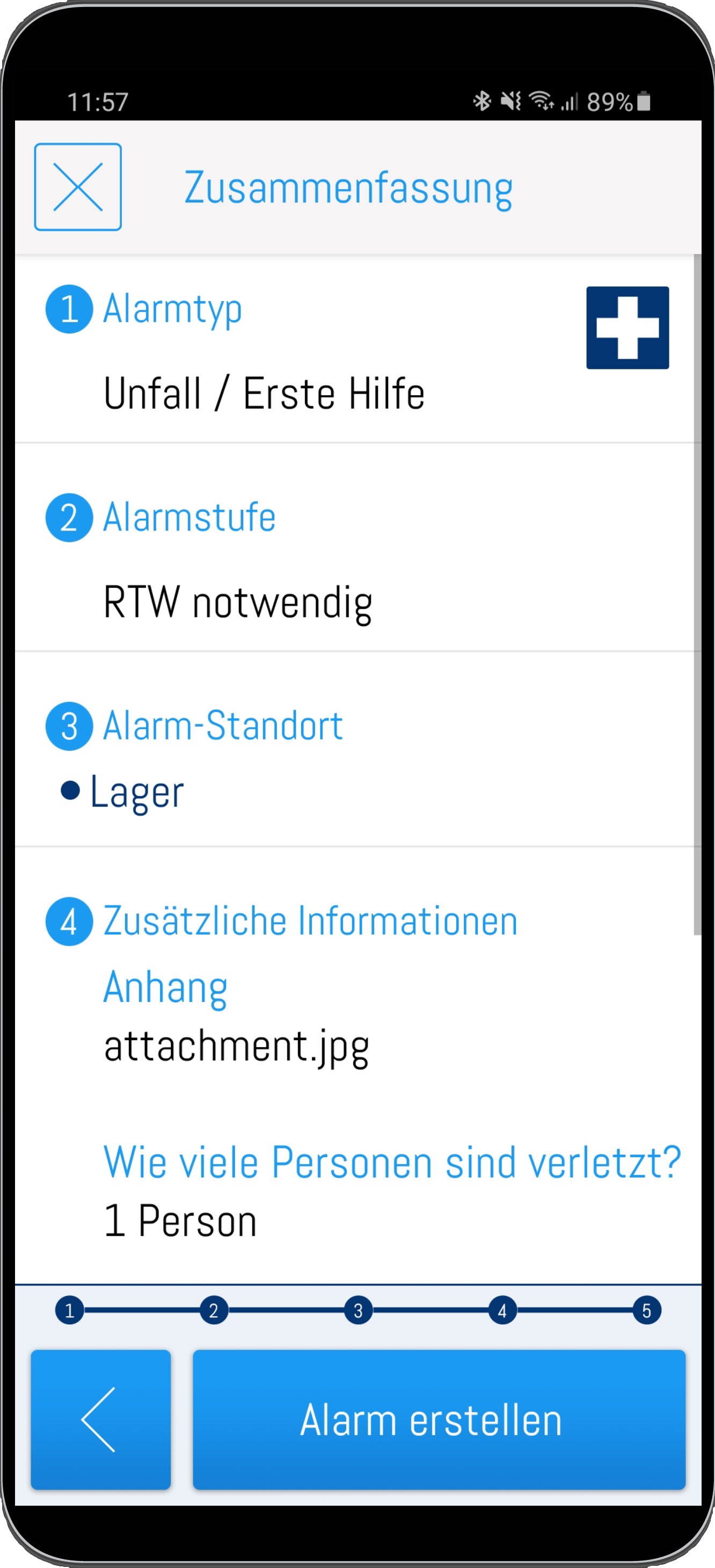 Image Added
Image Added
Lernvideo "Alarme in der App erstellen und erhalten"
| Widget Connector | ||||||
|---|---|---|---|---|---|---|
|
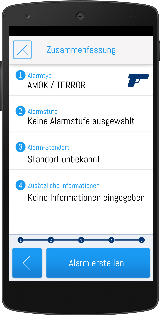 Image Removed
Image Removed