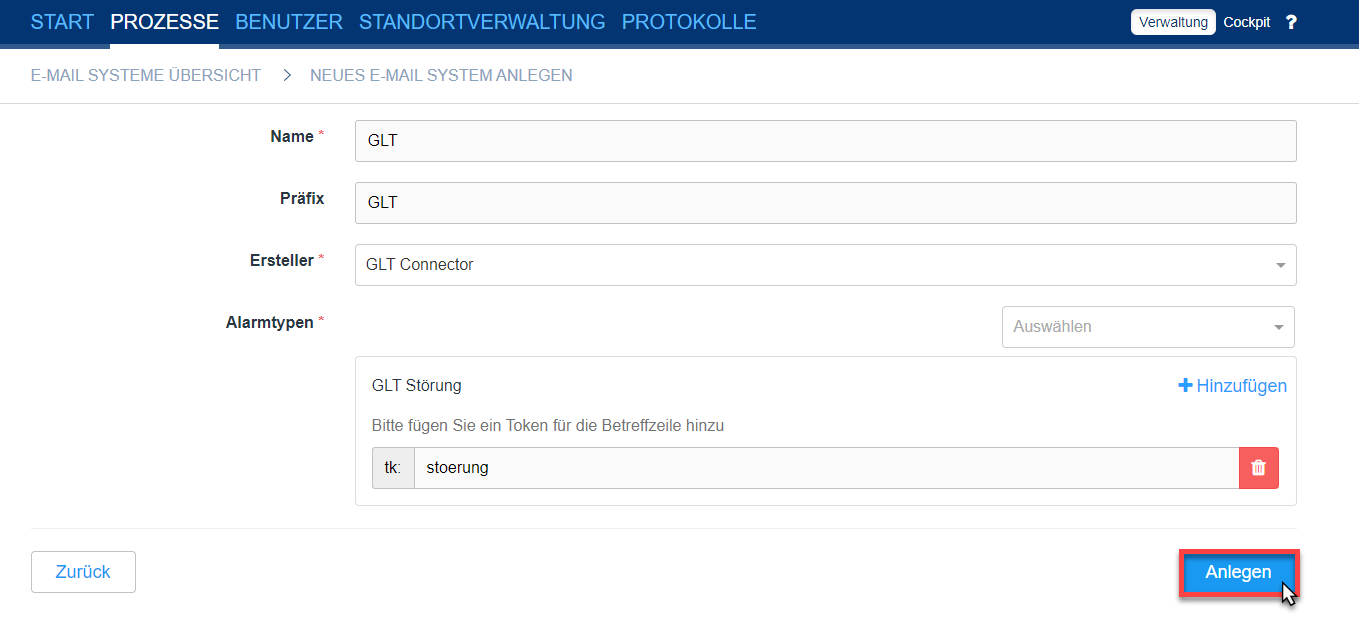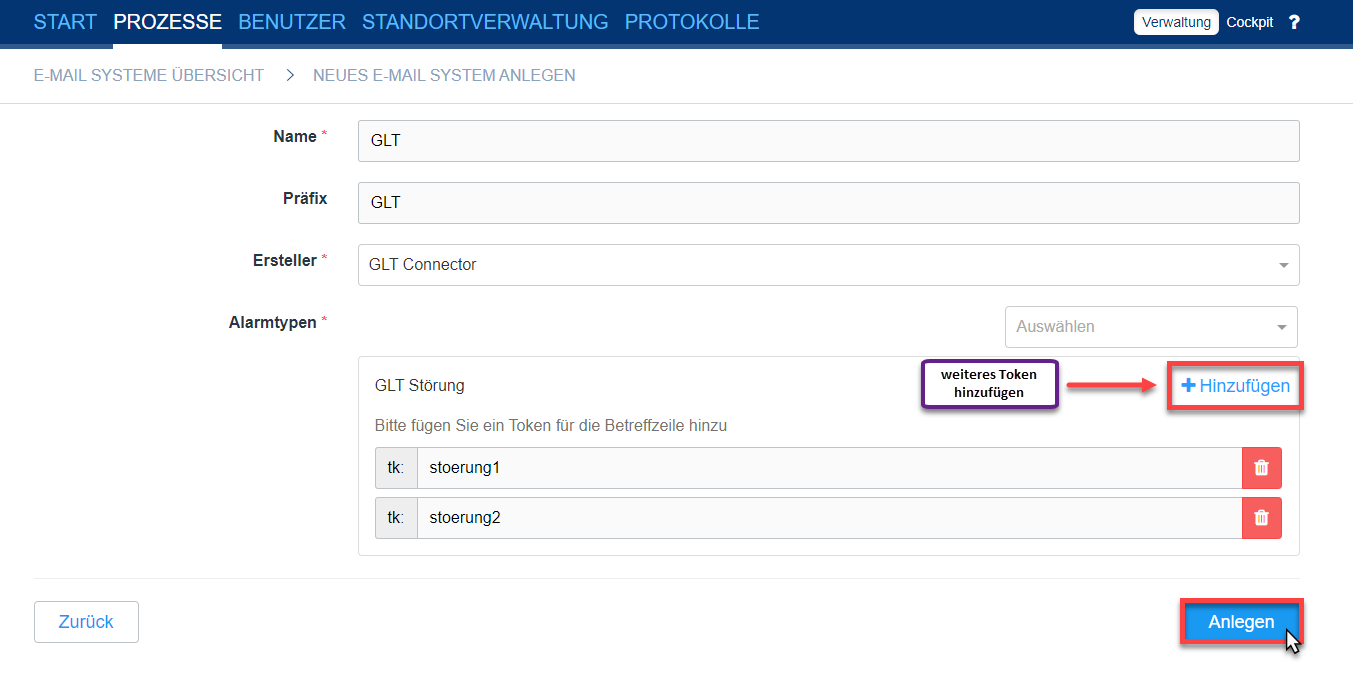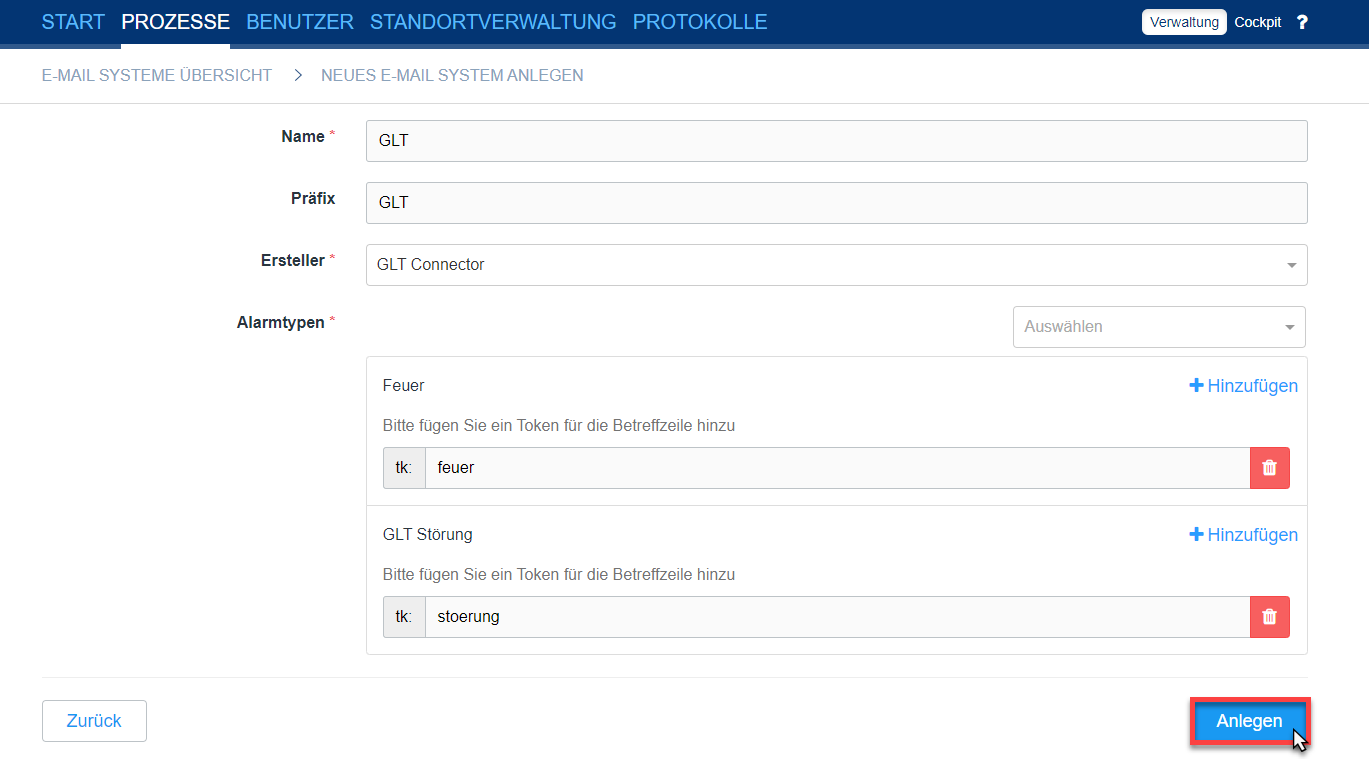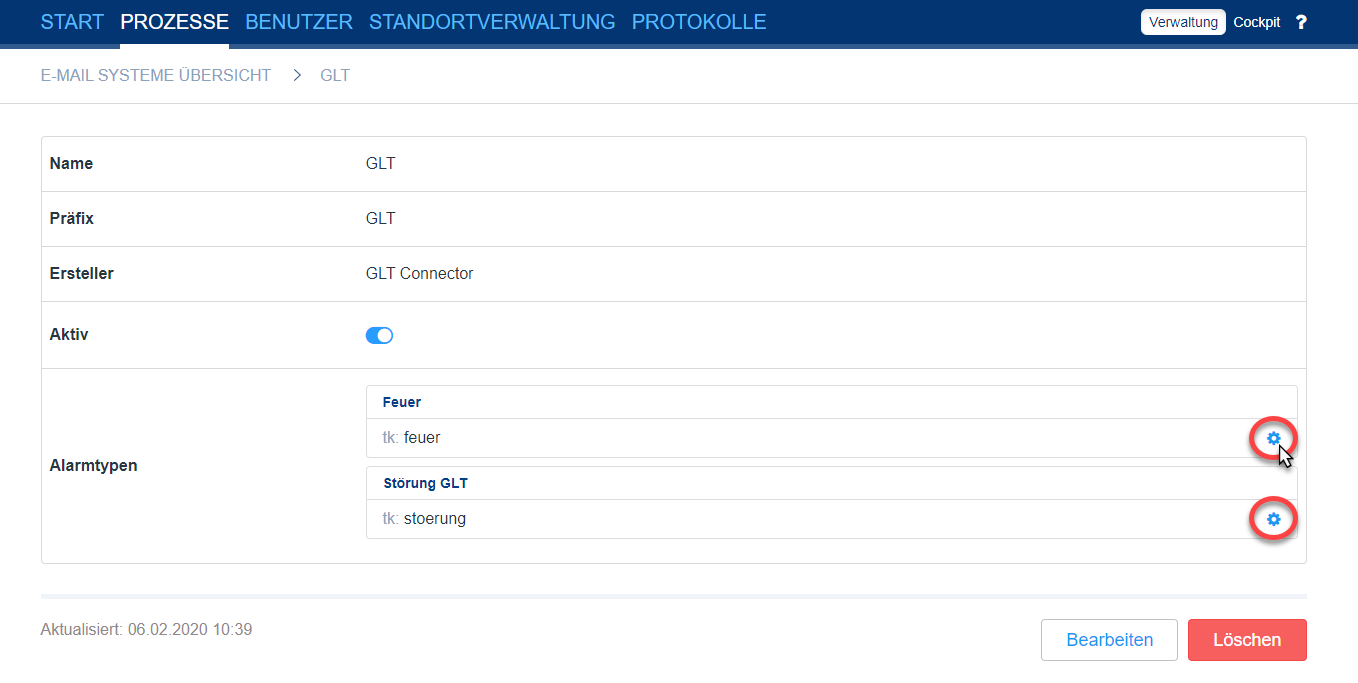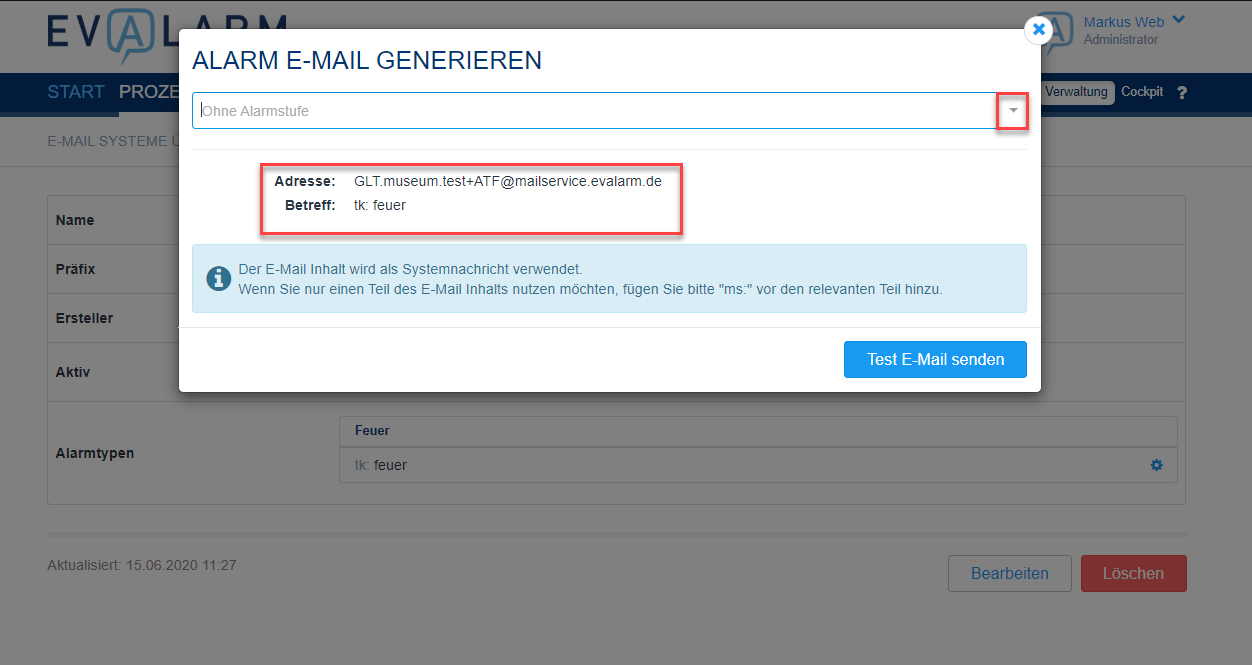Seitenhistorie
1) Erste Schritte
1) Geben Sie den Namen der Konfiguration ein
2) Geben Sie ein Präfix an
3) Wählen Sie den Nutzer, der der Ersteller des Alarms sein soll (dies kann ggf. auch ein Dummy-Nutzer sein, wie z.B. glt@beispiel.de)
Achten Sie darauf, dass der Ersteller auch berechtigt ist, den/die gewählten Alarmtyp/en auzulösen.
Variante 1: Ein Alarmtyp mit einem oder mehreren Token
1) Wählen Sie den Alarmtypen den Sie mit dieser Konfiguration in EVALARM auslösen möchten
2) Fügen Sie dem gewählten Alarmtypen ein oder ggf. mehrere Token für die Betreffzeile der Email hinzu
3) Schließen Sie den Vorgang mit "Anlegen" ab
| Tipp | ||
|---|---|---|
| ||
Alarmtyp: GLT Störung tk: stoerung |
2) Auswahl des Konfigurationstypen
| Anzeige untergeordneter Seiten | ||||
|---|---|---|---|---|
|
Variante 2: Mehrere Alarmtypen
1) Wählen Sie die Alarmtypen, die Sie mit dieser Konfiguration in EVALARM auslösen möchten
2) Fügen Sie den gewählten Alarmtypen jeweils ein oder ggf. mehrere Token für die Betreffzeile der Email hinzu
3) Schließen Sie den Vorgang mit "Anlegen" ab
| Tipp | ||
|---|---|---|
| ||
Alarmtyp: Feuer tk: feuer Alarmtyp: GLT Störung tk: stoerung |
Alarm E-Mail generieren
Nachdem Sie die E-mail-Konfiguration angelegt haben, können Sie anschließend die entsprechenden Alarm E-Mails generieren.
Hierfür gehen Sie auf das Zahnradsymbol neben dem jeweiligen Token (tk).
Anschließend wird Ihnen Ihnen sowohl die E-Mail-Adresse, an die die Email von Ihrem Alarmgerät gesendet werden muss, sowie die entsprechende Betreffzeile, basierend auf dem Token, angezeigt.
Möchten Sie von einem Alarmtypen ein bestimmte Alarmstufe auslösen, dann wählen Sie diese im oberen Reiter aus. Entsprechend wird die E-Mail-Adresse automatisch vom System angepasst.
Möchten Sie nur ein bestimmten Teil des E-Mail Inhalts in EVALARM als Systemnachricht angezeigt bekommen, fügen Sie bitte vor dem relevanten Teil "ms:" hinzu.
| Info |
|---|
Die Token beginnend mit "tk" und "ms" können sowohl im Betreffzeile als auch im Email body (Textbereich) der Email stehen. |
Wenn Sie eine Test E-Mail senden möchten, können Sie dies über den entsprechenden Button tun. Es wird ihr Standard E-Mail-Programm geöffnet und die Adresse und Betreffzeile, basierend auf der gewählten Konfiguration, vorausgefüllt.