Versionen im Vergleich
Schlüssel
- Diese Zeile wurde hinzugefügt.
- Diese Zeile wurde entfernt.
- Formatierung wurde geändert.
Besucherverwaltung - Web
Das Anlegen und Verwalten von Besuchern erfolgt unter Benutzer. Hier können Sie unter Besucher die aktuellen Besucher
verwalten und auch neue Besucher anlegen.
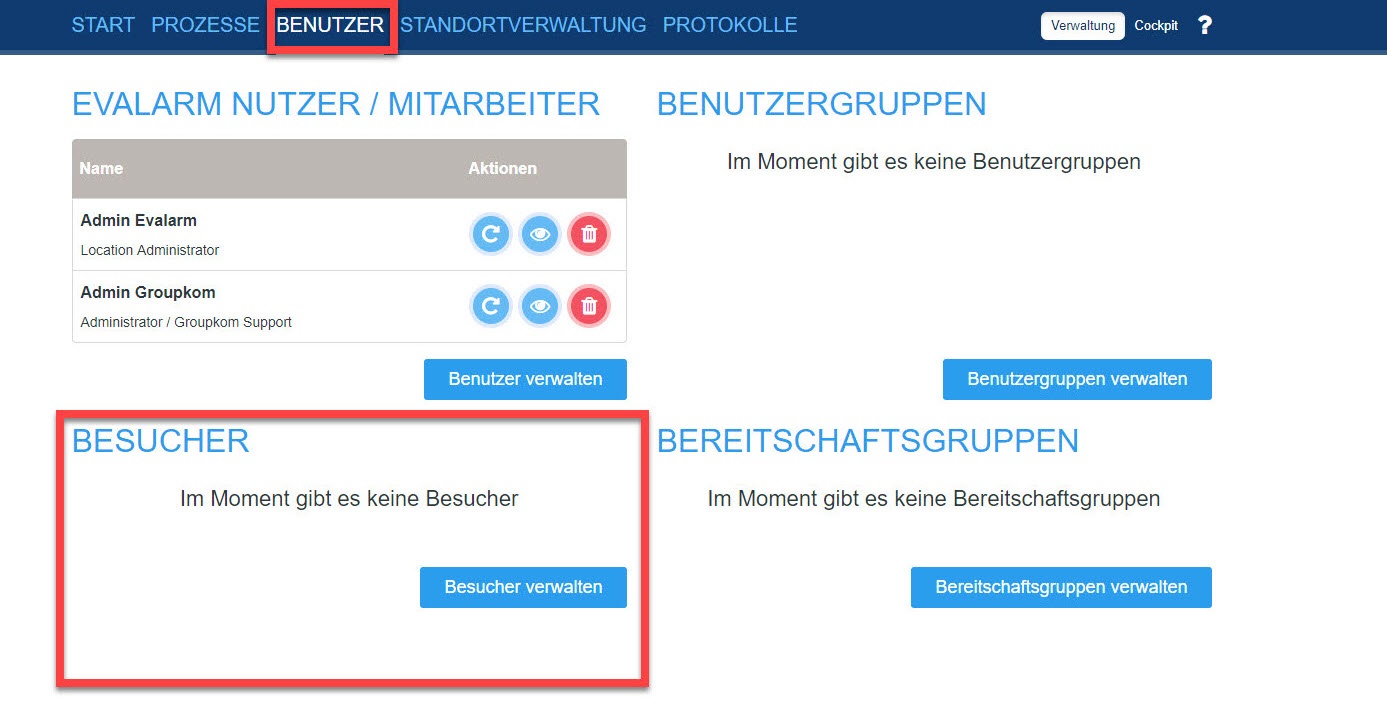 Image Modified
Image Modified
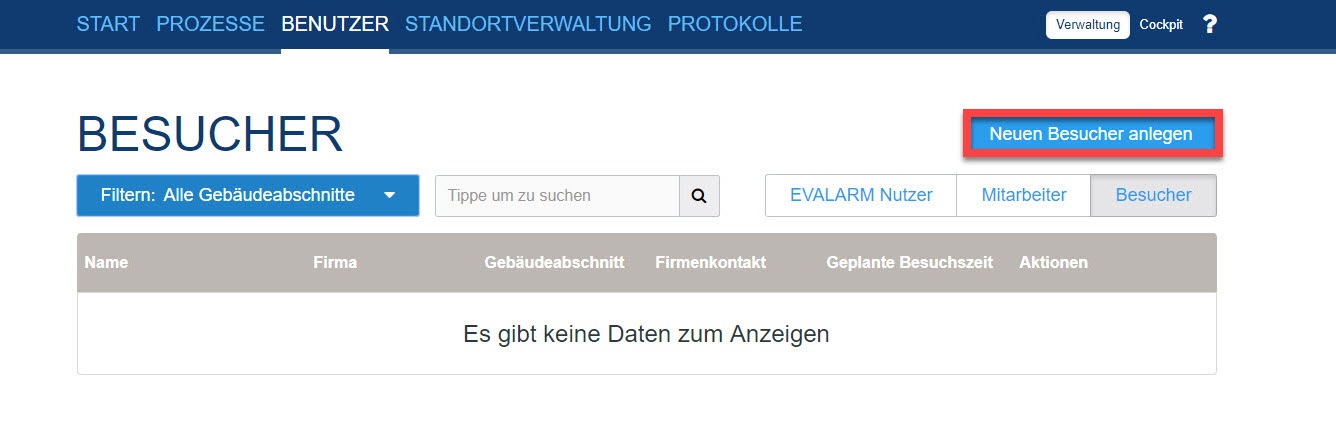 Image Modified
Image Modified
Beim Anlegen eines neuen Besuchers müssen Sie folgende Informationen immer angeben:
- Vor- und Nachnamen
- Firma
Um eine Besucher im weiteren Schritt einchecken zu können müssen folgende Informationen zusätzlich angegeben werden:
- Gebäudeabschnitt
- Geplante Endzeit
- Firmenkontakt
- Sicherheitsunterweisung (Datum)
Darüber hinaus
können weitere identifizierende Informationen
hinzugefügt werden:
- Karten Nr. (z.B. vom Besucherausweis)
- Externe ID (
- erforderlich um Besucher mit der App scannen zu können)
- Tel/Mobil-Nummer
- Fahrzeugkennzeichen
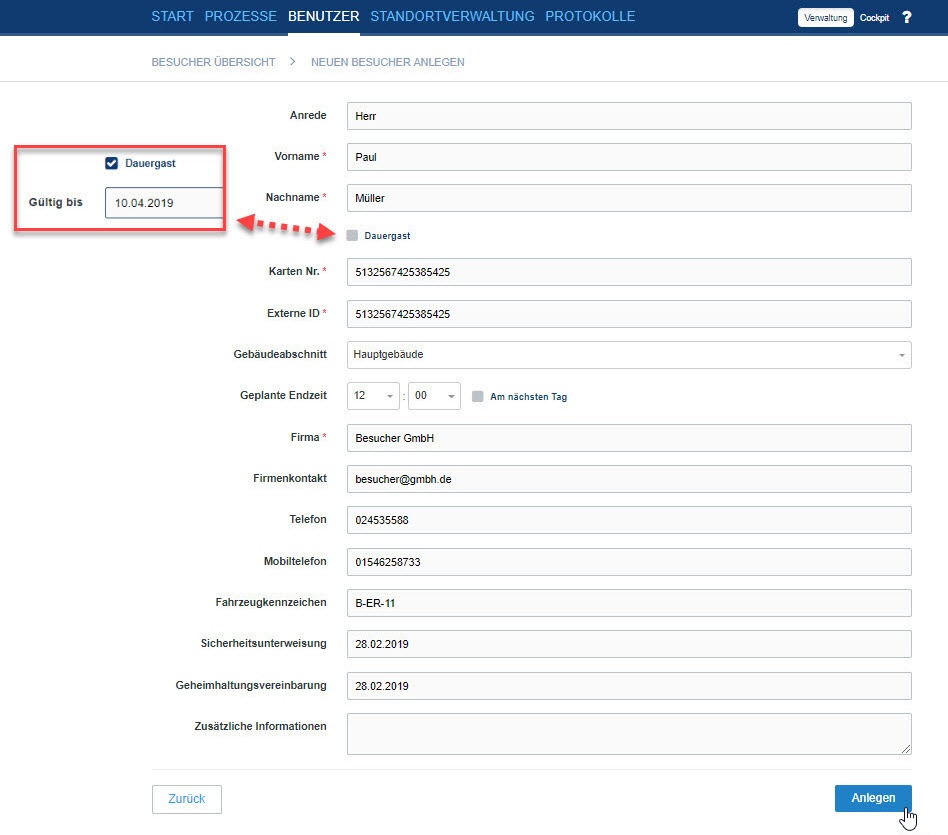 Image Removed
Image Removed 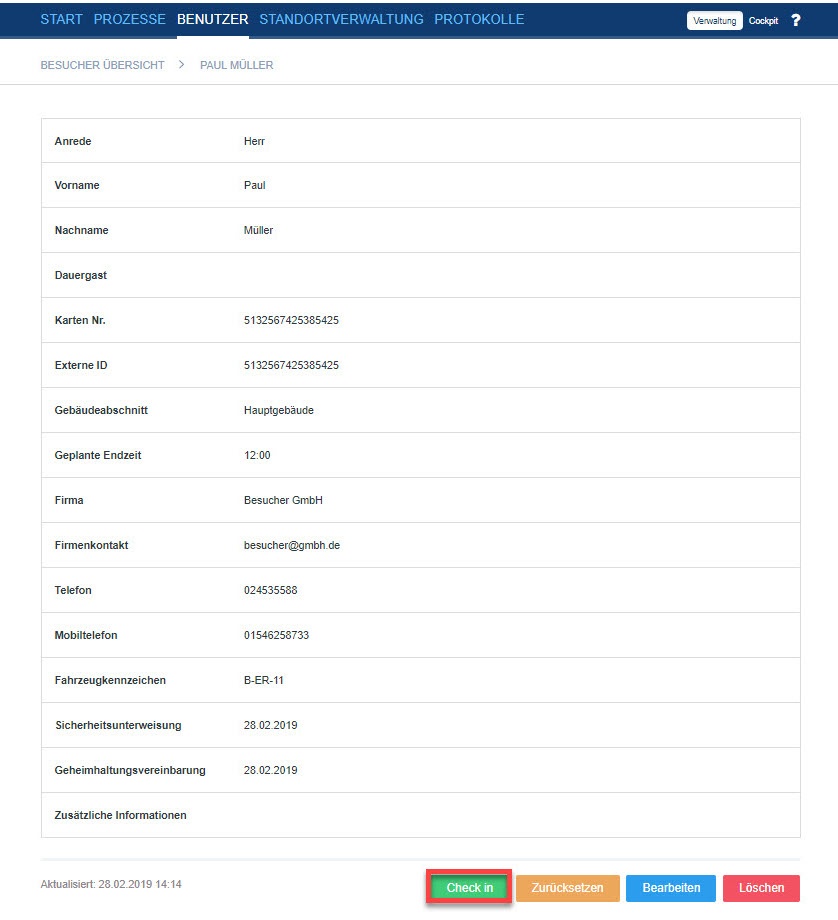 Image Removed
Image Removed- Geheimhaltungsvereinbarung (Datum)
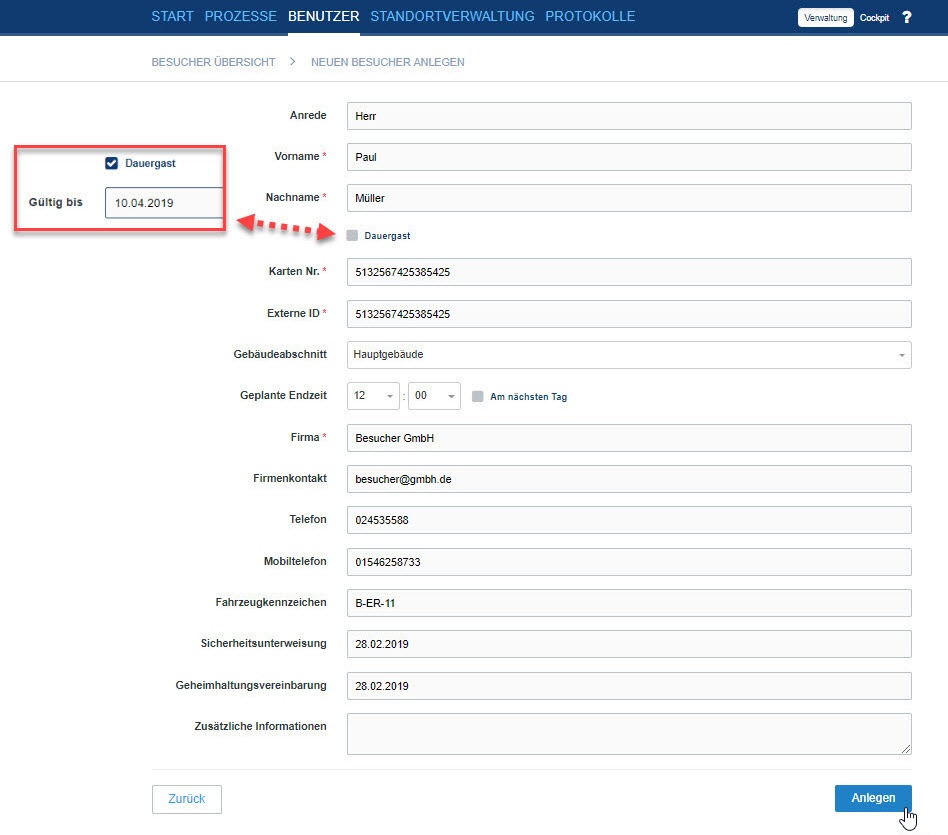 Image Added
Image Added
Haben Sie alle erforderlichen Angaben zu dem Besucher gemacht, können Sie ihn anschließend direkt einchecken.
 Image Added
Image Added
In der Besucherübersicht sehen Sie alle aktuellen Besucher aufgelistet und können deren geplante Besuchszeit bearbeiten, den Besucher auschecken
, bearbeiten
oder löschen. Das Löschen des Besuchers ist allerdings nur möglich, wenn dieser gerade nicht
eingecheckt ist.
Ist der Besucher eingecheckt, ist er dem vorher ausgewählten Gebäudeabschnitt zugeordnet und erscheint bei einer
Evakuierung des entsprechenden Gebäudeabschnitts automatisch auf der Evakuierungsliste.
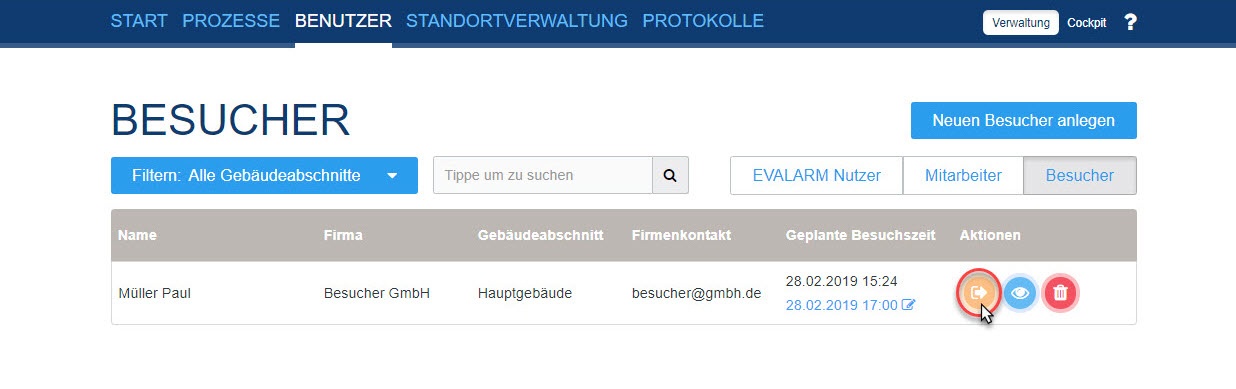 Image Modified
Image Modified
Sobald ein Besucher seine geplante Besuchszeit überschritten hat wird dieser sofort im Cockpit angezeigt. Hier können Sie dann jederzeit seine geplante Besuchszeit anpassen oder ihn direkt auschecken.
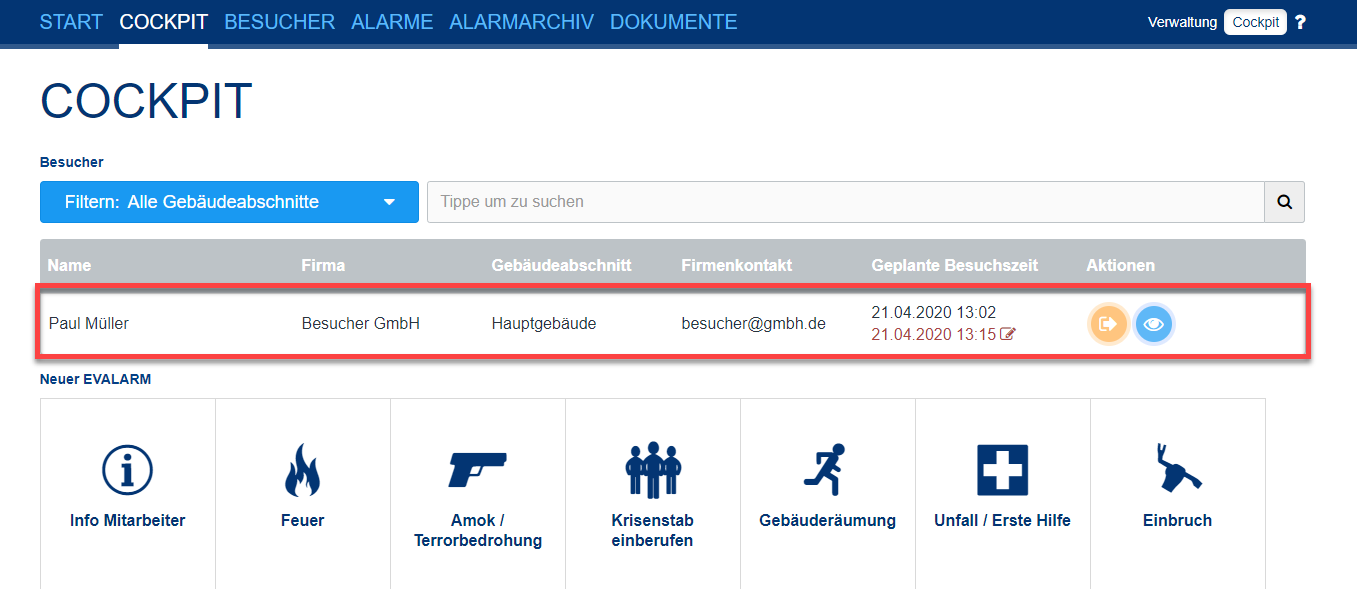 Image Added
Image Added
Besucherverwaltung - App
Die Besucherverwaltung in der App finden Sie im Menü unter "Besucherverwaltung". Zugriff haben alle Nutzer mit der Benutzerrolle Administrator. Zusätzlich können Nutzer mit den Benutzerrollen Notfall- und Krisenteam Leiter & Notfall- und Krisenteam Mitarbeiter auch die Besucherverwaltung nutzen, wenn diesen zusätzlich das Zugriffsrecht auf den Verwaltungsbereich Benutzer erteilt wurde.
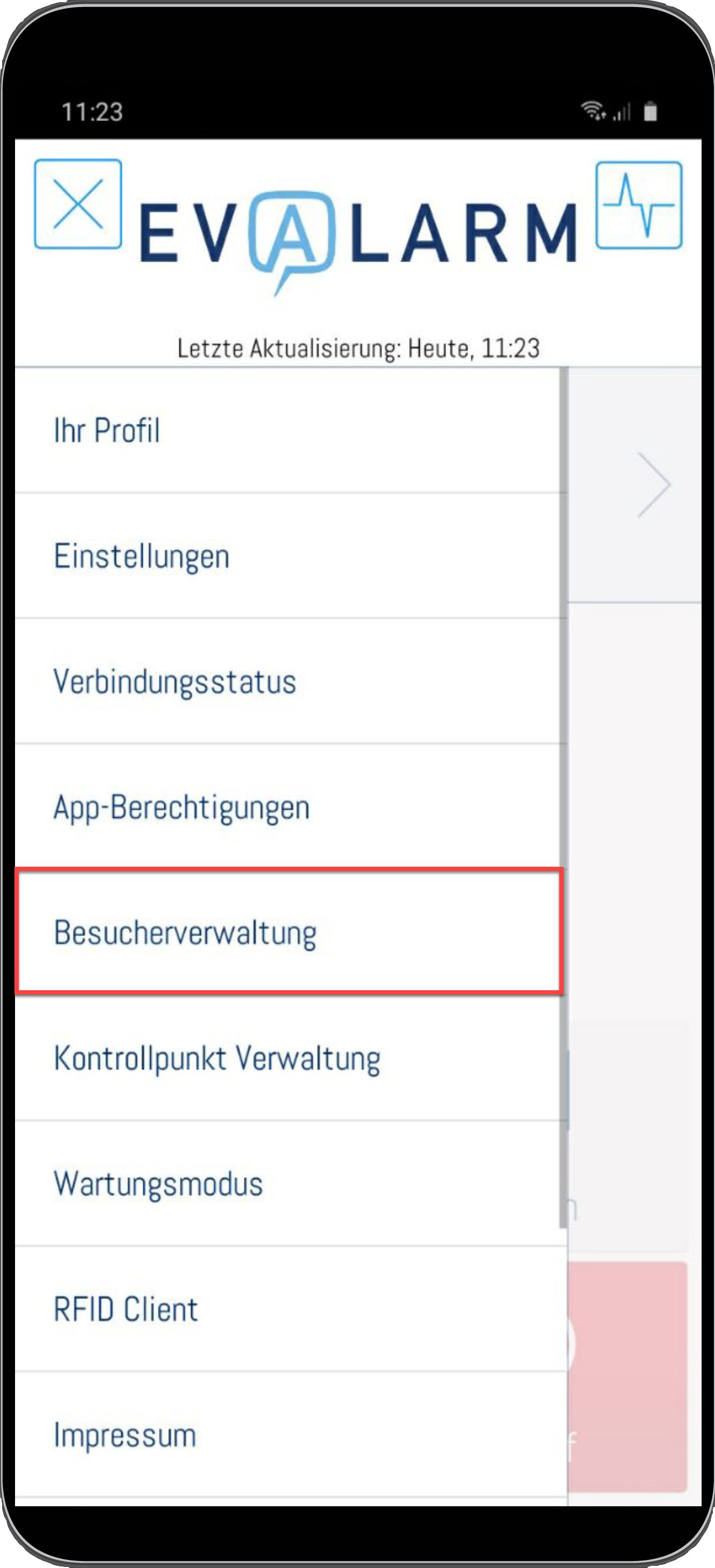 Image Added
Image Added
Besucher via Barcode/QR-Code scannen
Um einen Besucher über die App aufzurufen und zu scannen, drücken Sie den Scan Button in der rechten oberen Ecke oder drücken Sie auf "Scannen". Danach müssen Sie auswählen, ob die hinterlegte Scanstelle ein Barcode/QR-Code oder ein NFC-Tag ist.
Wenn Sie Barcode oder QR-Code auswählen, wird die Kamera Ihres Smartphones aktiviert. Halten Sie die Kamera über den Barcode/QR-Code um diesen einzuscannen.
| Info |
|---|
Die ID muss mit der hinterlegten Externen ID übereinstimmen. Bei einem NFC-Tag, muss die ID des NFC-Tags beim Anlegen des Besuchers als Externe ID hinterlegt werden. |
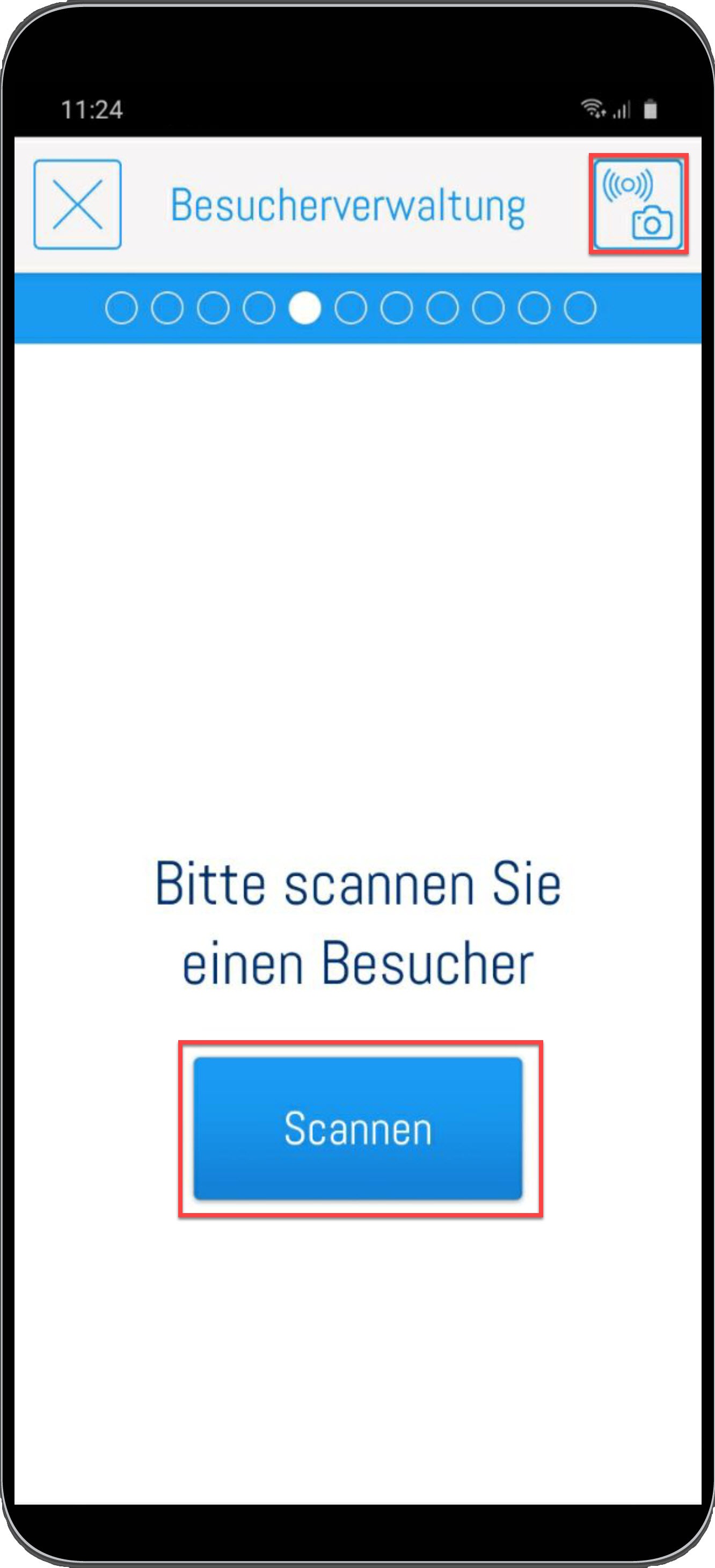 Image Added
Image Added 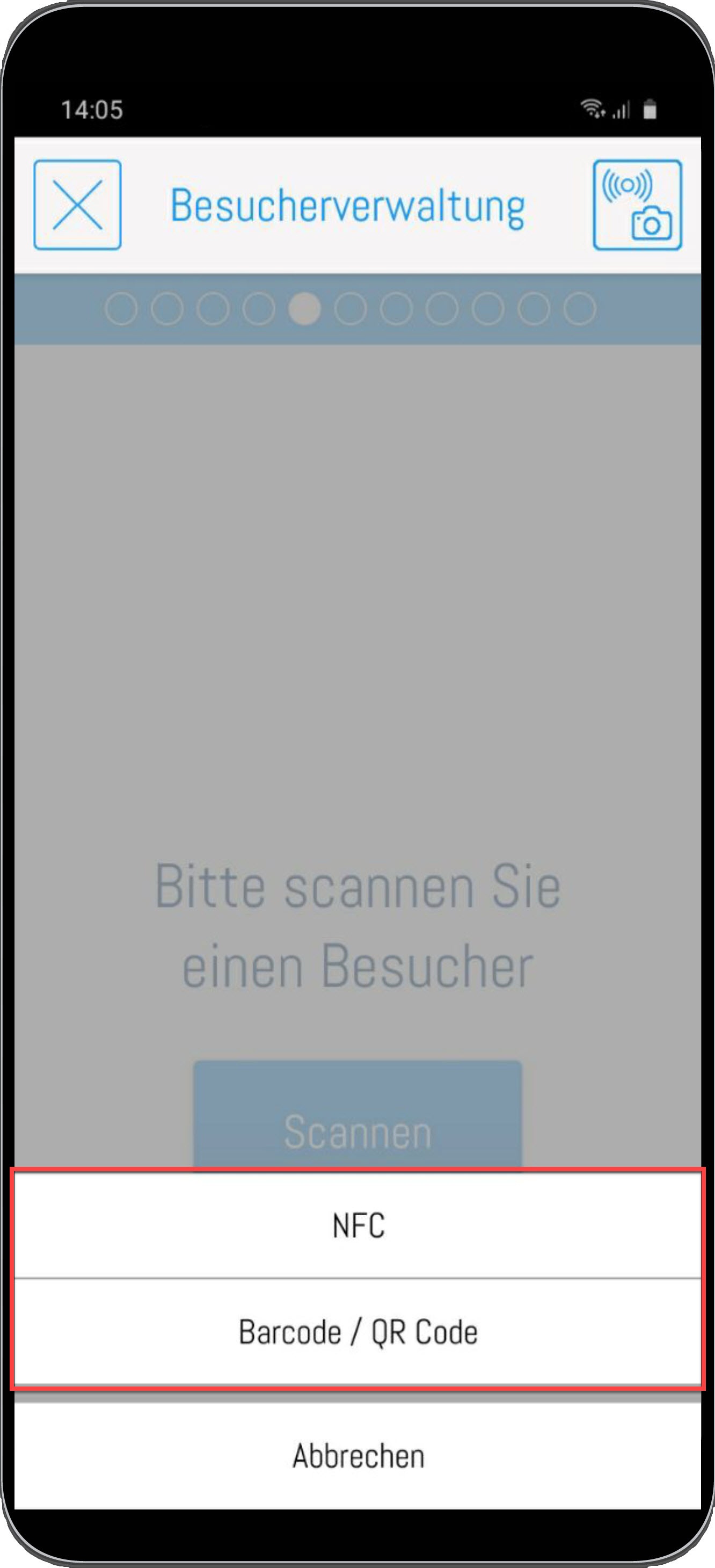 Image Added
Image Added
Besucher via NFC scannen
Soll ein Besucher mittels NFC-Tag eingelesen werden, drücken Sie auf Scannen und wählen dann NFC aus. Im Nächsten Schritt, halten Sie den NFC-Tag oder NFC-Besucherausweis einfach hinten an Ihr Smartphone um diesen einzulesen.
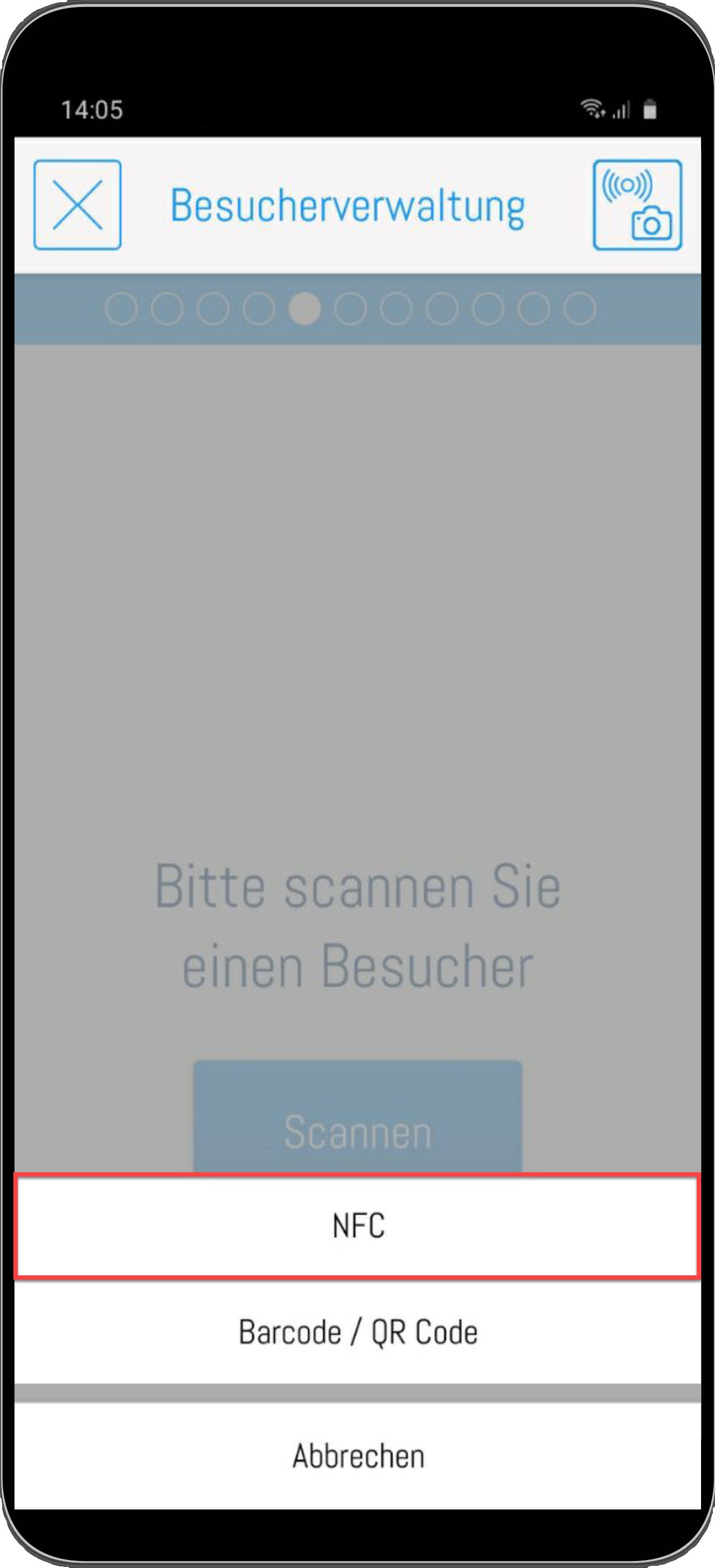 Image Added
Image Added 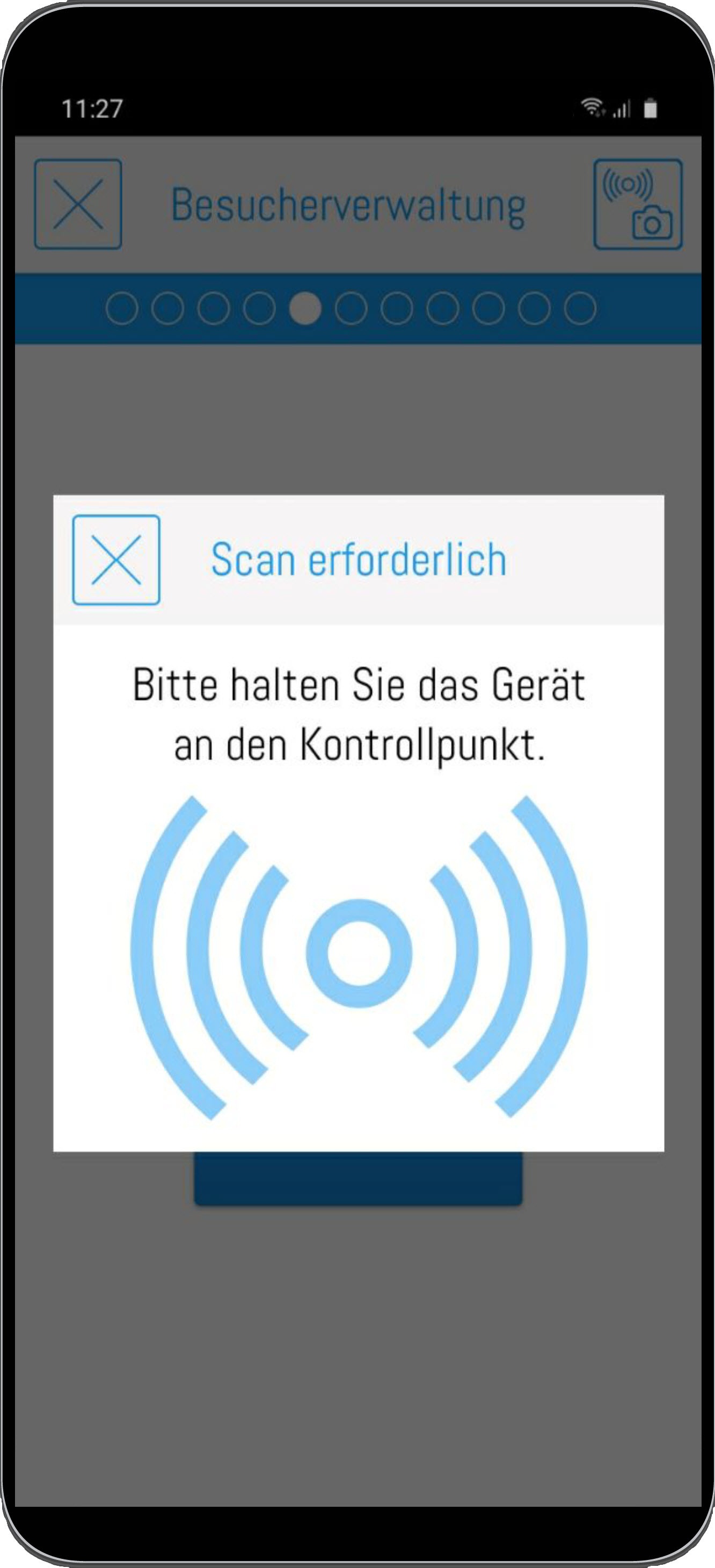 Image Added
Image Added
Ist ein Besucher im System angelegt und noch nicht eingecheckt, wird Ihnen dieser angezeigt und Sie können diesen über den Check-In Button einchecken.
| Warnung |
|---|
Es sind bestimmte Felder beim Besucher erforderlich, damit dieser eingecheckt werden kann. |
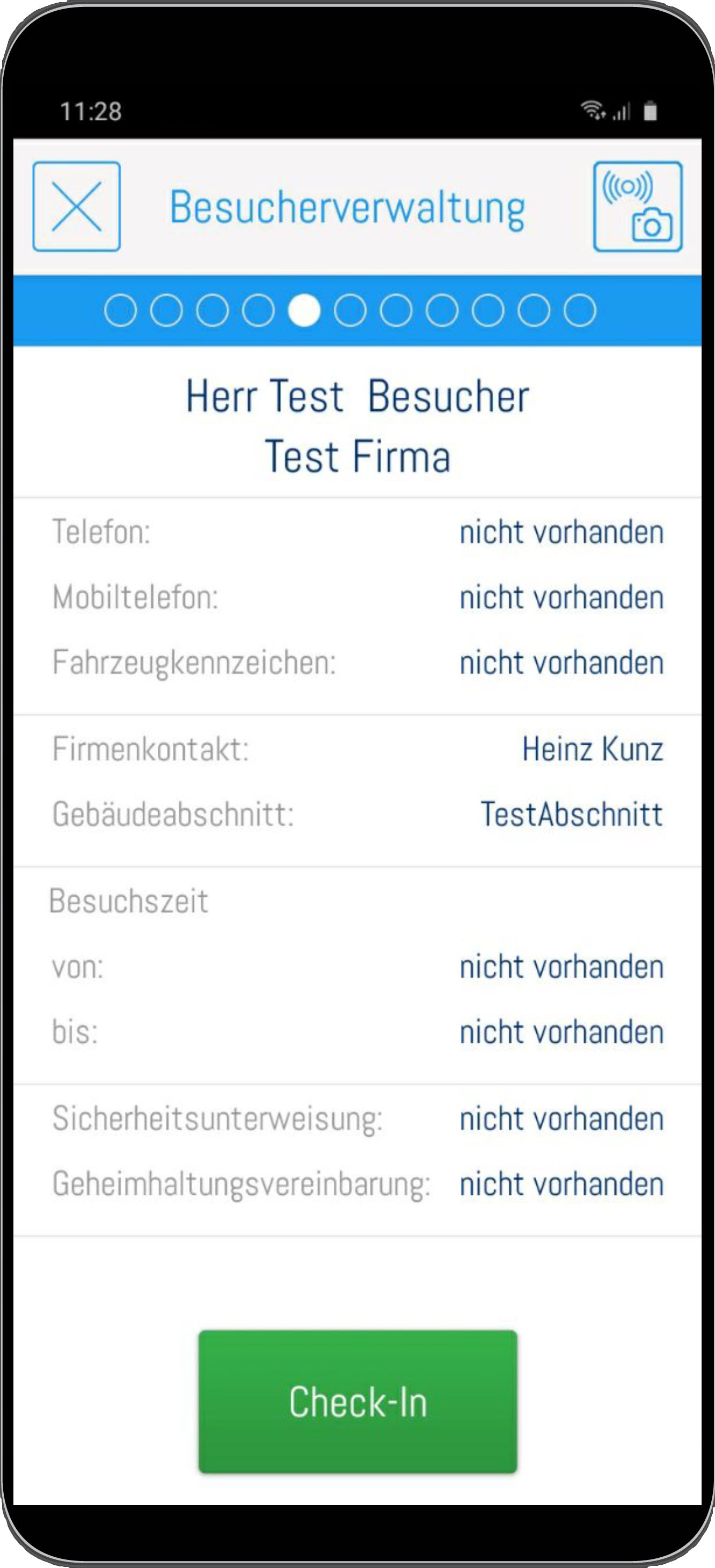 Image Added
Image Added
Haben Sie den Besucher erfolgreich gescannt und dieser ist bereits eingecheckt, dann wird Ihnen dieser mit allen Details angezeigt.
An dieser Stelle können Sie die Besuchszeit des Besuchers anpassen oder ihn direkt über die App auschecken.
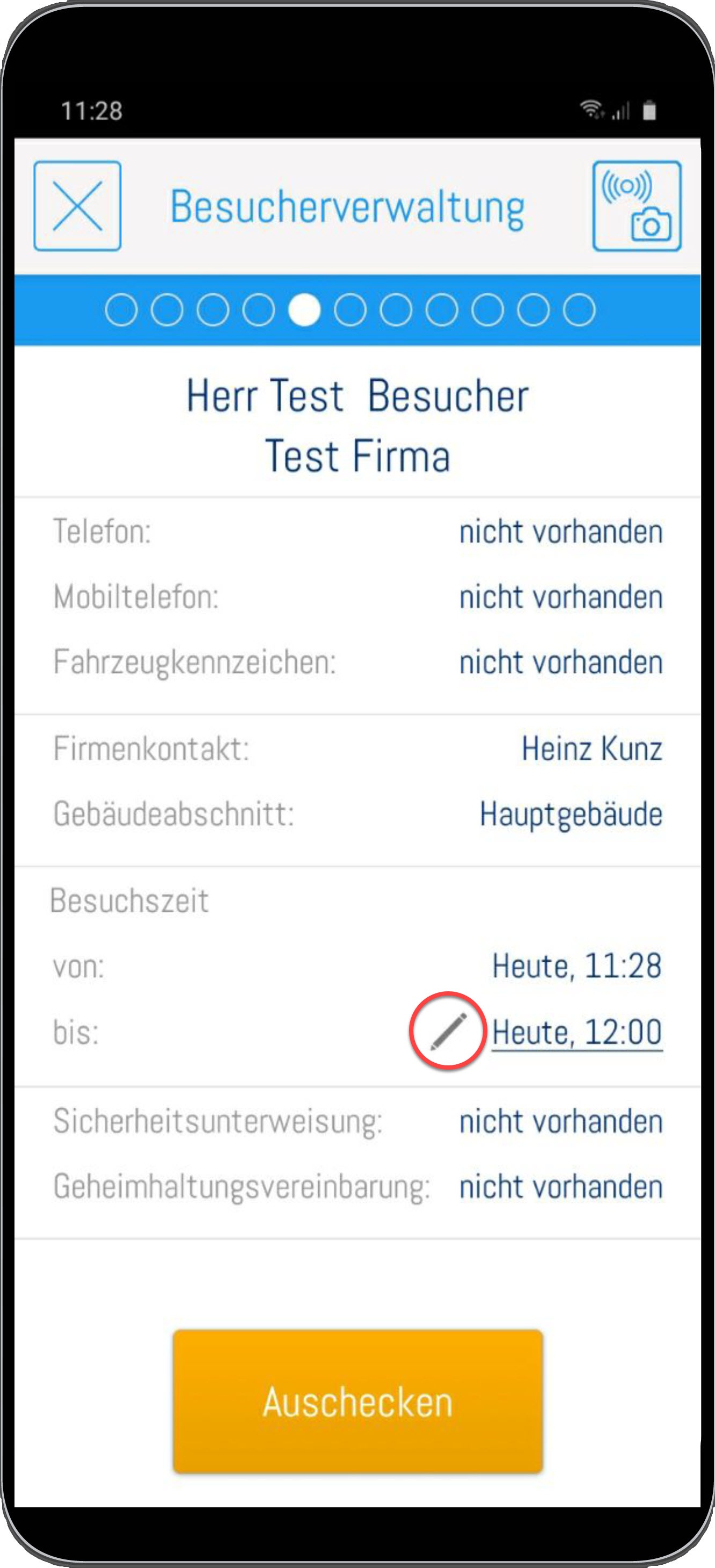 Image Added
Image Added