Seitenhistorie
Versionen im Vergleich
Schlüssel
- Diese Zeile wurde hinzugefügt.
- Diese Zeile wurde entfernt.
- Formatierung wurde geändert.
Mit EVALARM haben Sie die Möglichkeit wichtige Dokumente und Karten auf den mobilen Endgeräten zur Verfügung zu stellen.
Die Dokumente können hierbei gezielt bestimmten Benutzern und Benutzergruppen zugewiesen werden. So sehen wirklich nur diese Benutzer das - und nur das - was sie sehen sollen!
Die Dokumente werden mit dem Erstellen auf die mobilen Endgeräte übertragen und stehen dort sofort zur Verfügung.![]() Image Removed Sie
Image Removed Sie
| Info |
|---|
Sie werden hierbei auf den Endgeräten verschlüsselt abgelegt und sind somit zugriffgeschützt. |
Sie können jederzeit neue Dokumente und Karten hinzufügen, diese aktualisieren oder auch löschen. Somit stellen Sie sicher, dass alle Benutzer stets die aktuellen Dokumente verfügbar haben.
Eine manuelle Verteilung entfällt somit.
Im Folgenden wird erklärt, wie Sie:
- Dokumentengruppen erstellen und Benutzergruppen zuweisen
- Dokumente zu bestehenden Dokumentengruppen hinzufügen
- die Dokumente in der EVALARM App nutzen können
- die Karten in der EVALARM App nutzen können
Dokumentengruppen erstellen und
BenutzergruppenBenutzern zuweisen
Dokumente und Karten werden über über Dokumentengruppen organisiertorganisiert. Jede Jede Dokumentengruppe kann wiederum einer oder mehreren Benutzergruppen zugeordnet werden.
Die Verwaltung der Dokumente finden Sie in der Webkonsole von EVALARM über die Standortverwaltung. Hier werden bestehende Dokumentengruppen aufgelistet und Sie können neue Dokumentengruppen und Dokumente anlegen.
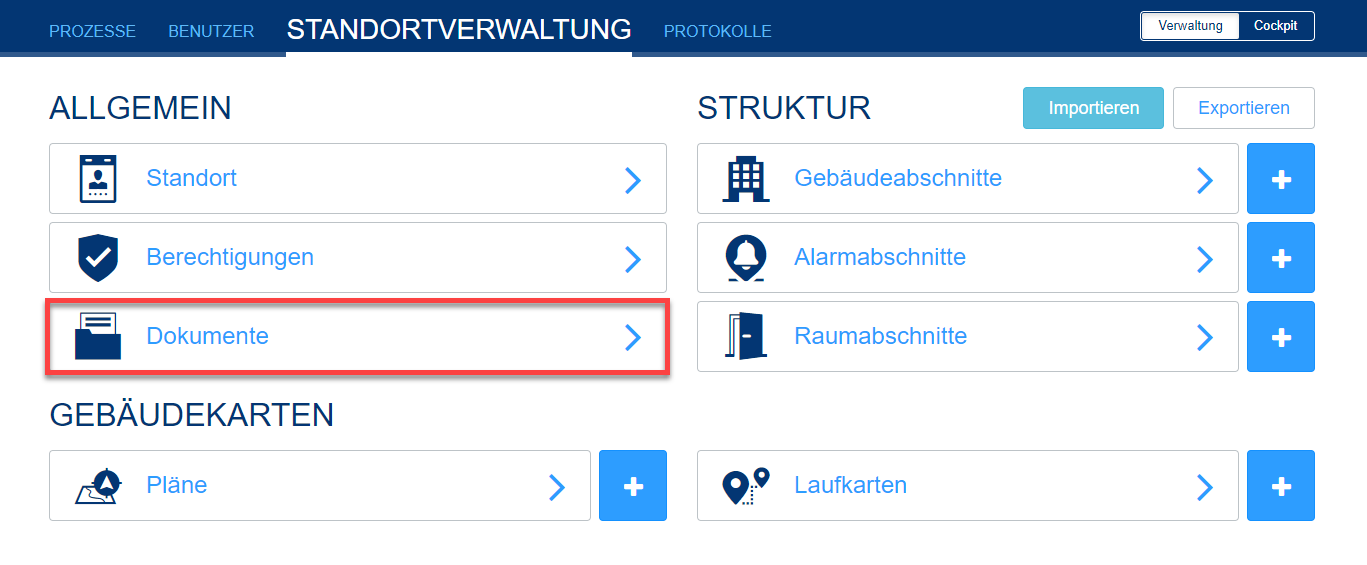 Image Added
Image Added
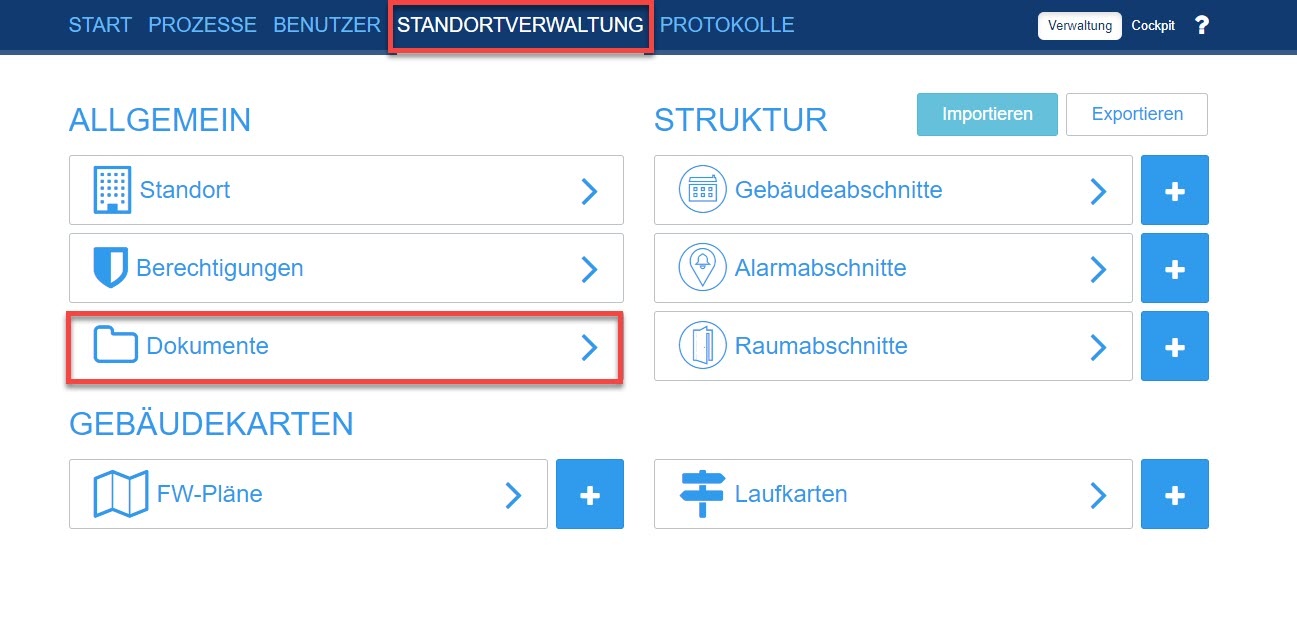 Image Removed
Image Removed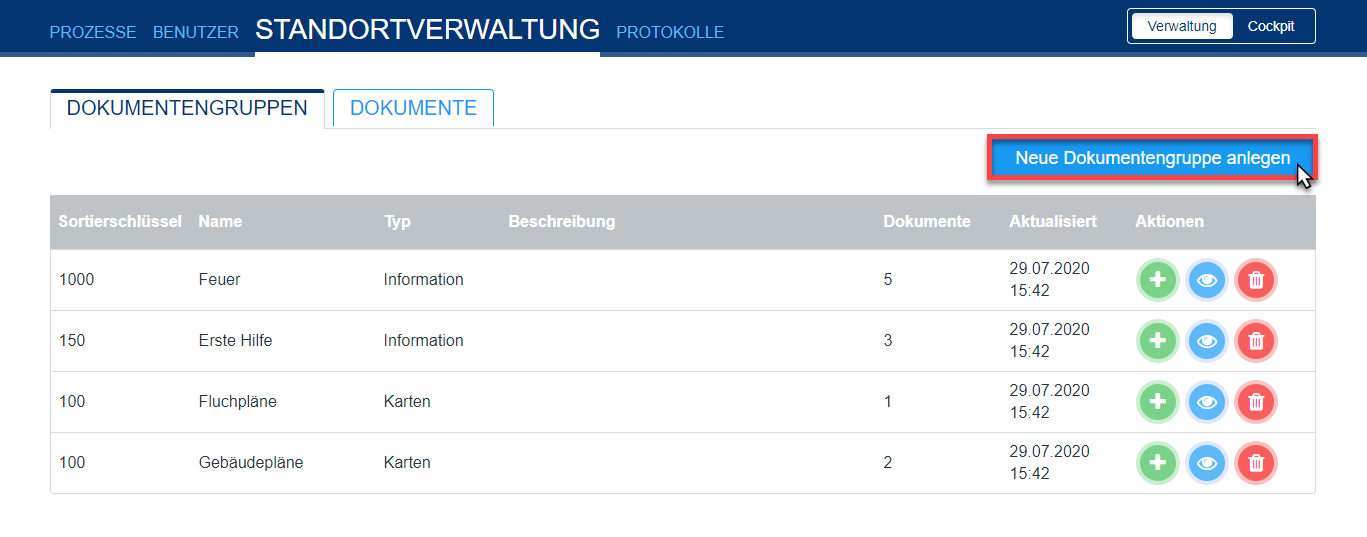 Image Added
Image Added
Bei dem Beim Anlegen einer neuen Dokumentengruppe müssen Sie neben Namen, Sortierschlüssel und Beschreibung zunächst entscheiden, ob sich bei dem Dokument um eine Karte oder ein Informationsdokument handelt.![]() Image Removed Je den Dokumenten für die Sie eine Dokumentengruppe erstellen möchten um Informationsdokumente oder um Karten handelt.
Image Removed Je den Dokumenten für die Sie eine Dokumentengruppe erstellen möchten um Informationsdokumente oder um Karten handelt.
| Info |
|---|
Je nach Dokumententyp finden Sie die Dokumentengruppe in der App |
unter dem Button "Information" oder dem Button "Karten" auf den Startbildschirm. |
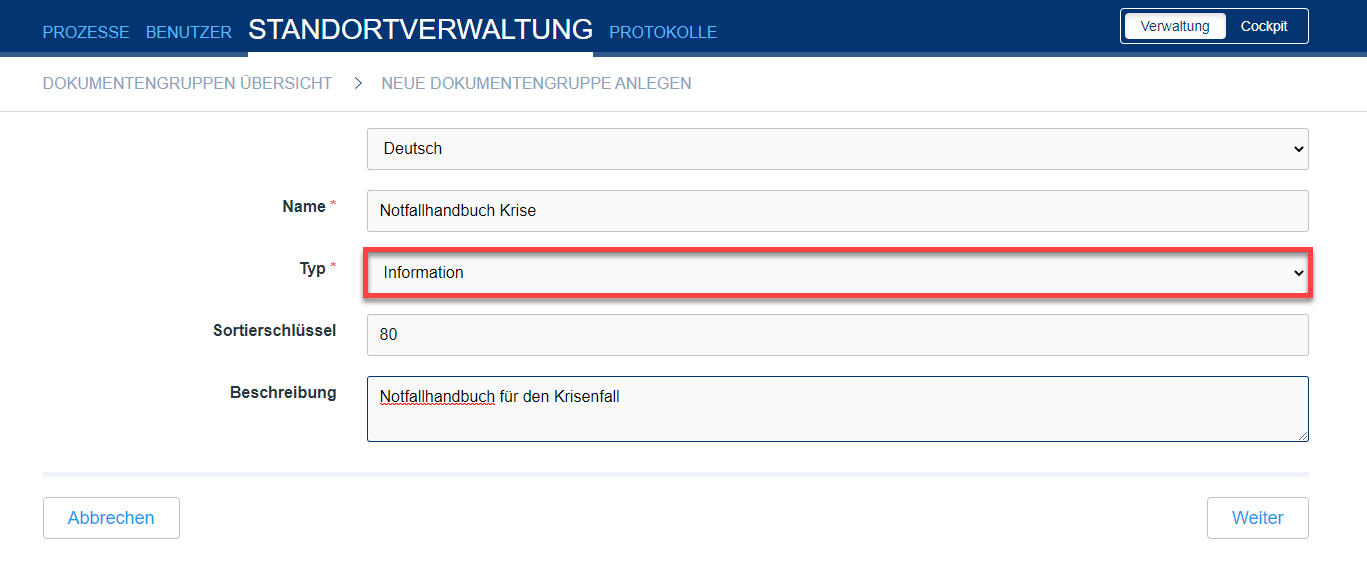 Image Added
Image Added
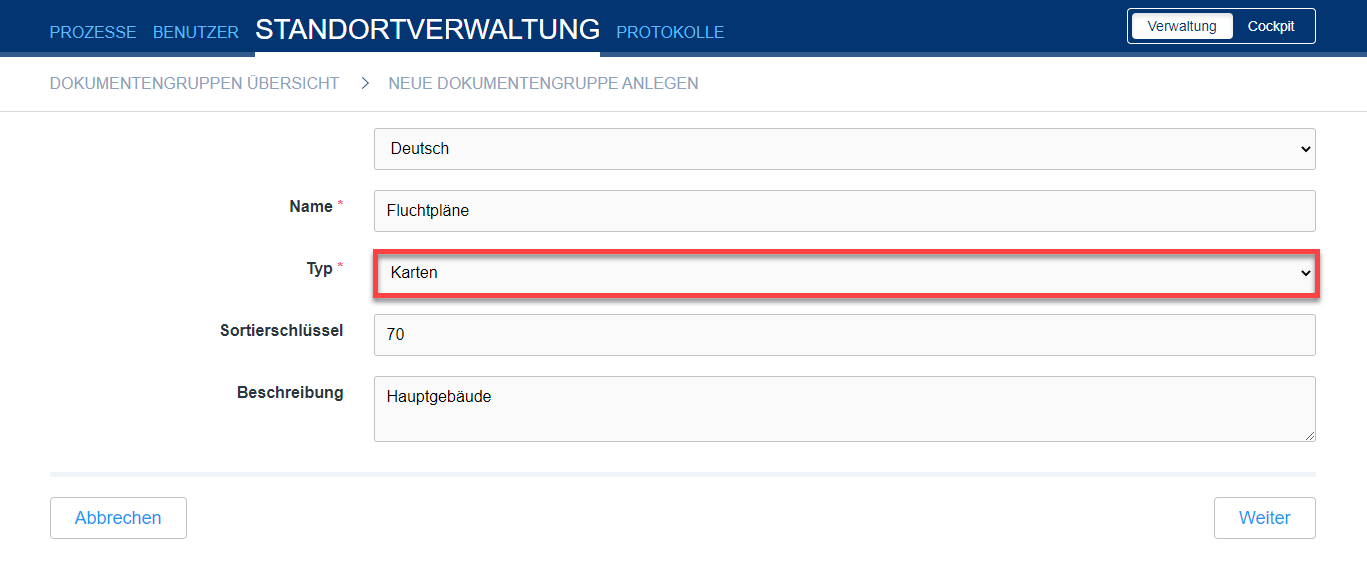 Image Added
Image Added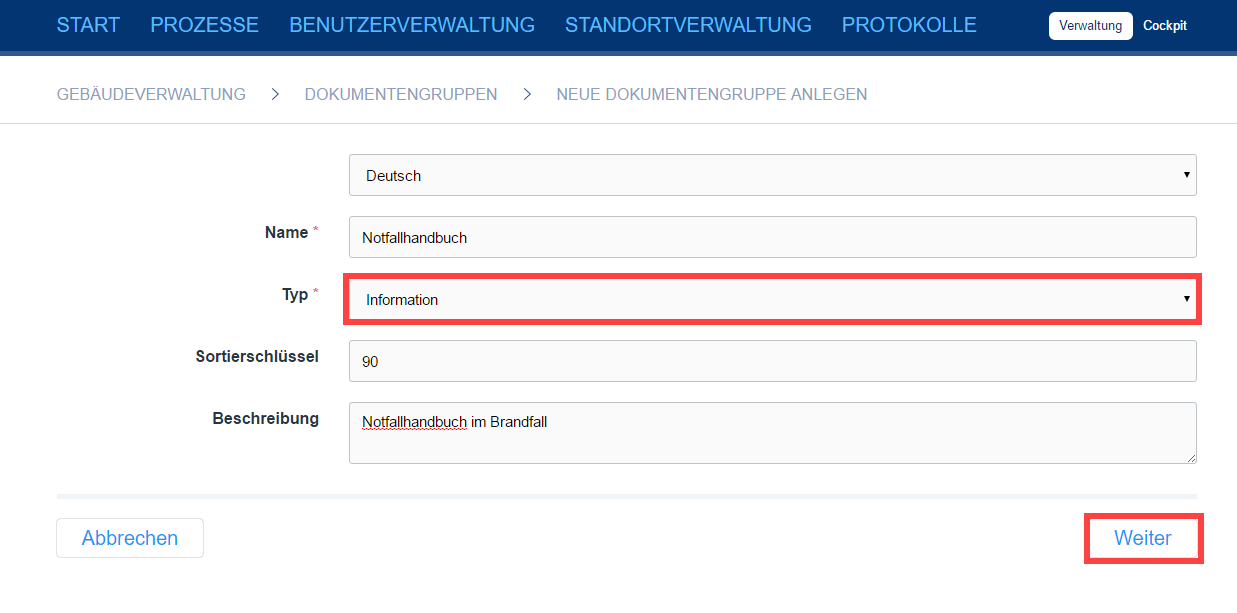 Image Removed
Image Removed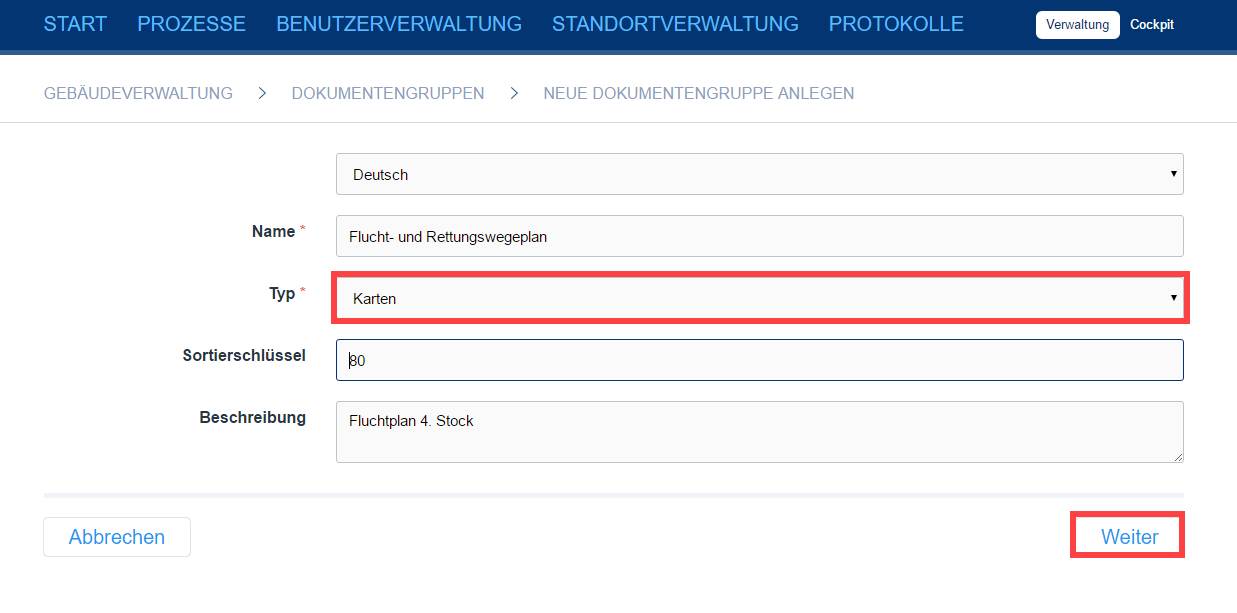 Image Removed
Image Removed
Im Anschluss können Sie auf Ihrer Umgebung bereits in der Cloud existierende Dokumente/Karten an die der Dokumentengruppe anhängenhinzufügen.
Dies bietet sich beispielsweise an, wenn Sie unterschiedlichen Benutzergruppen unterschiedliche Dokumente zuweisen wollen.
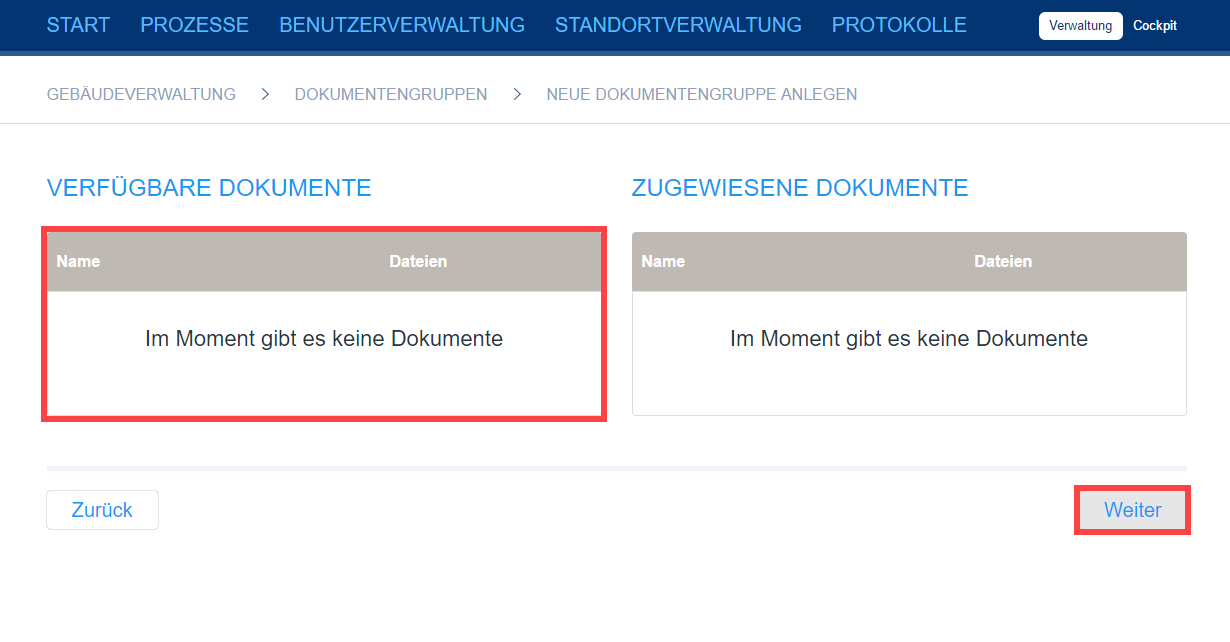 Image Removed
Image Removed
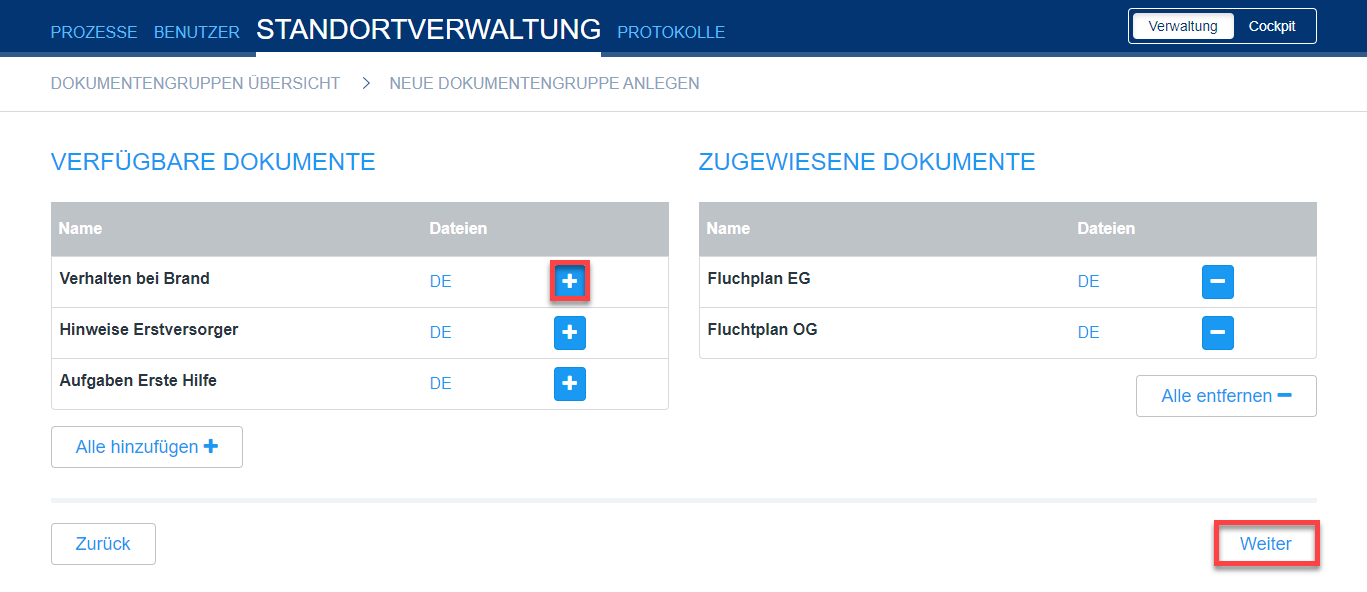 Image Added
Image Added
Abschließend Daraufhin können Sie entscheiden, welche welchen Benutzerrollen und/oder Benutzergruppen Zugriff auf die Dokumentengruppe haben sollen, Benutzergruppen und Externen Einheiten die Dokumentengruppe zur Verfügung gestellt werden soll.
Sie können die Zugriffsrechte Zuordnung auch später noch bearbeiten.
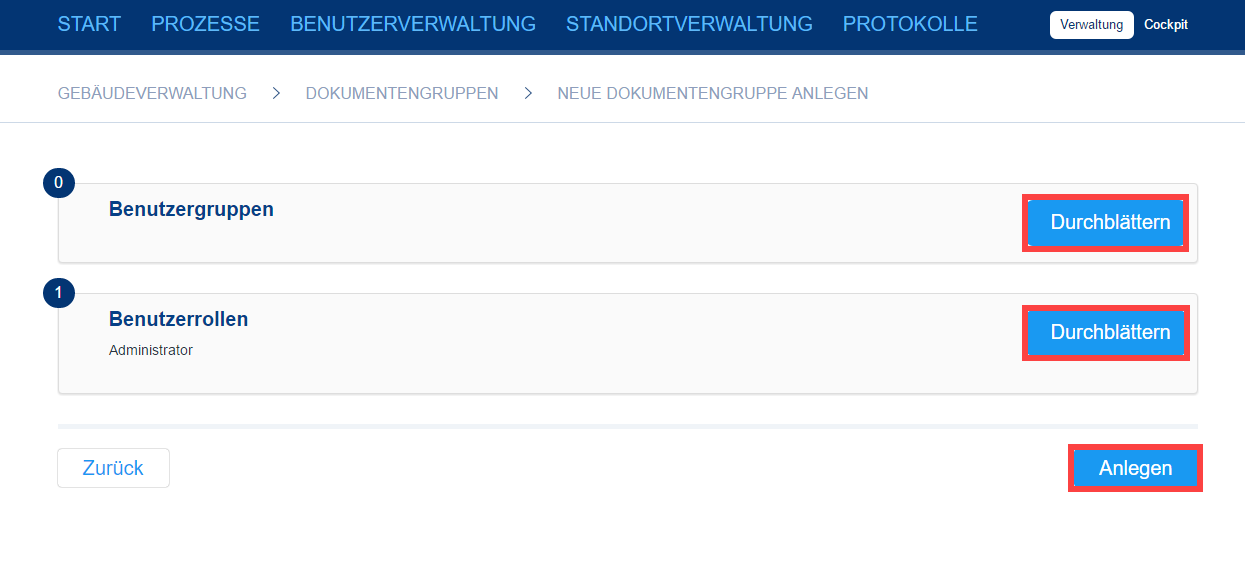 Image Removed
Image Removed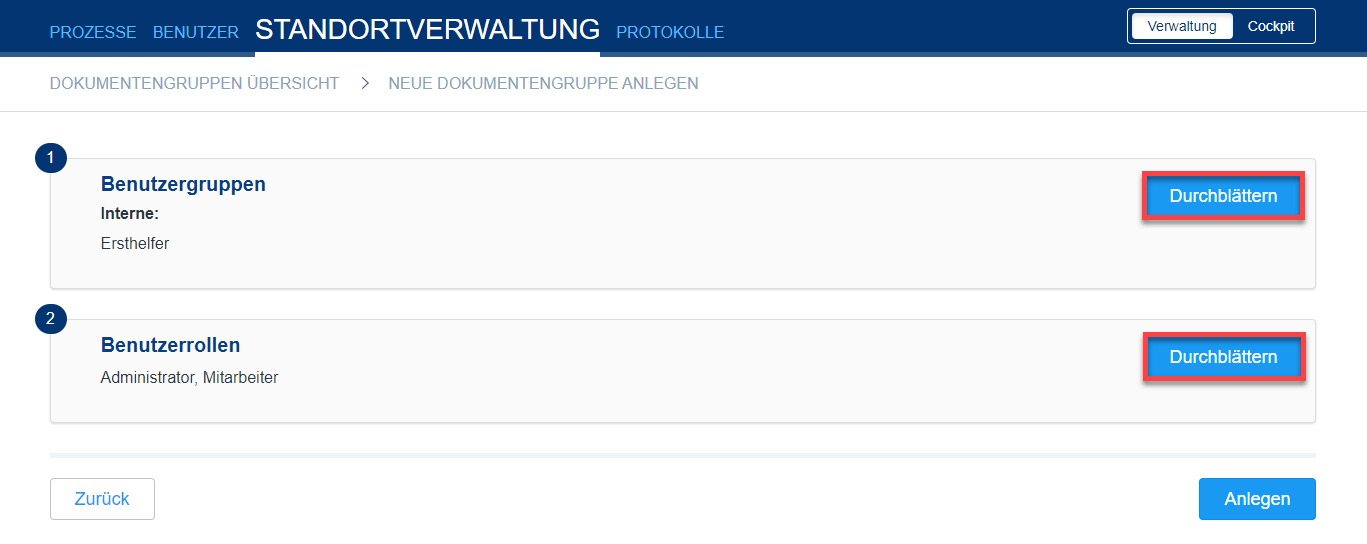 Image Added
Image Added
Dokumente zu bestehenden Dokumentengruppen hinzufügen
Sie können neue Dokumente, egal ob Information oder Karte, einfach über die Standortverwaltung zu bestehenden Dokumentengruppen hinzufügen.
Dabei können Sie zum einen direkt in den entsprechenden Dokumentengruppen ein neues Dokument hinzufügen (Bild rechts) oder wie im Folgenden beschrieben, ein neues Dokument unter "Dokumente" anlegen und dies direkt einer oder mehreren Dokumentengruppe/n hinzufügen.
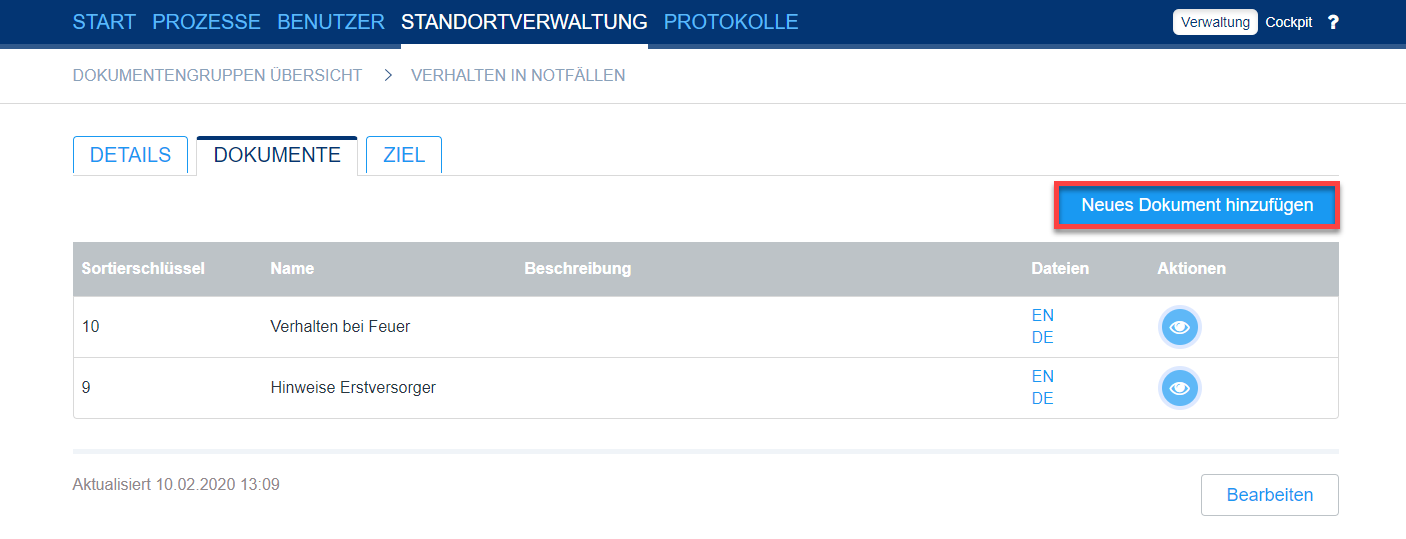 Image Added
Image Added
Anker NeuesDokument NeuesDokument
Neues Dokument anlegen
Gehen Sie zu dem Reiter Dokumente in der Dokumentenverwaltung und anschließend auf "Neues Dokument anlegen".
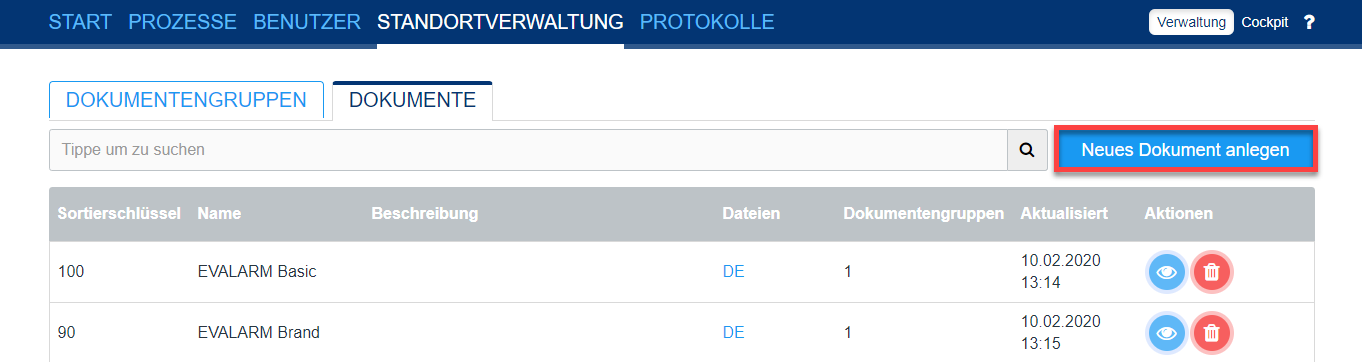 Image Added
Image Added
Geben Dazu legen Sie einfach ein neues Dokument an, fügen Name, Sortierschlüssel, Beschreibung und eine oder mehrere Dateien hinzu.an und laden Sie die Datei hoch.
| Warnung |
|---|
Die Größe der Datei darf maximal 5 MB betragen. |
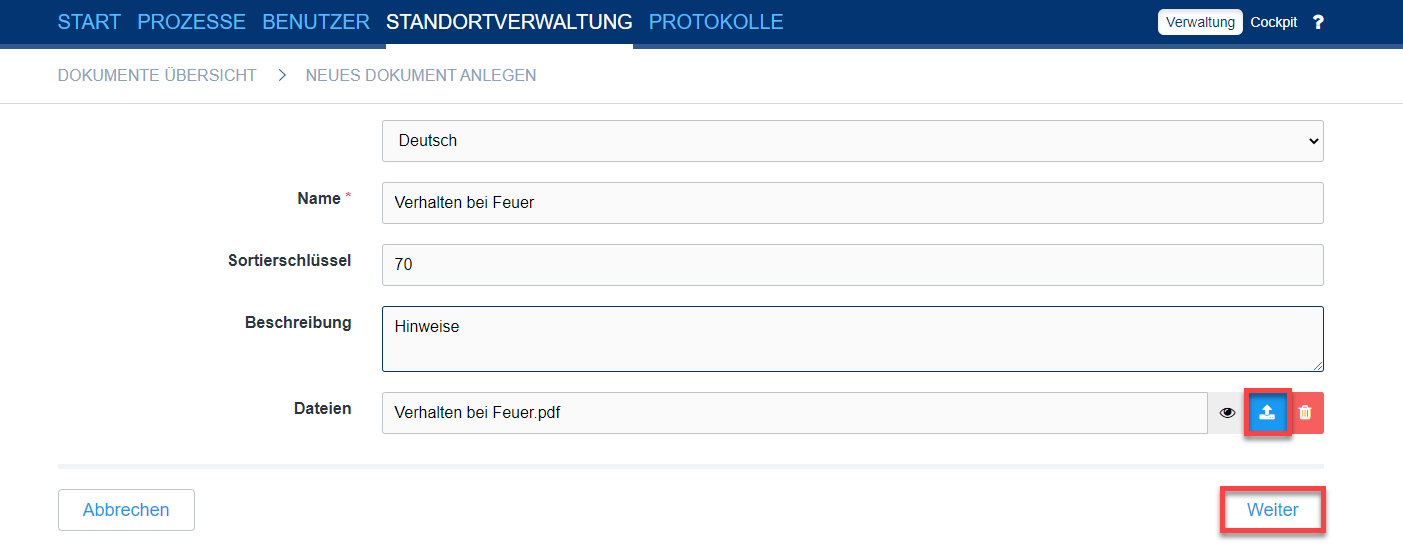 Image Added
Image Added
Im Anschluss können Sie die bestehenden Dokumentengruppen wählen, zu denen Sie das neue Dokument hinzufügen wollen.
Des Weiteren haben Sie die Möglichkeit das Dokument an eine Aufgabe anzuhängen, sodass dieses in der App direkt in einer zu erledigenden Aufgabe aufgerufen werden kann.
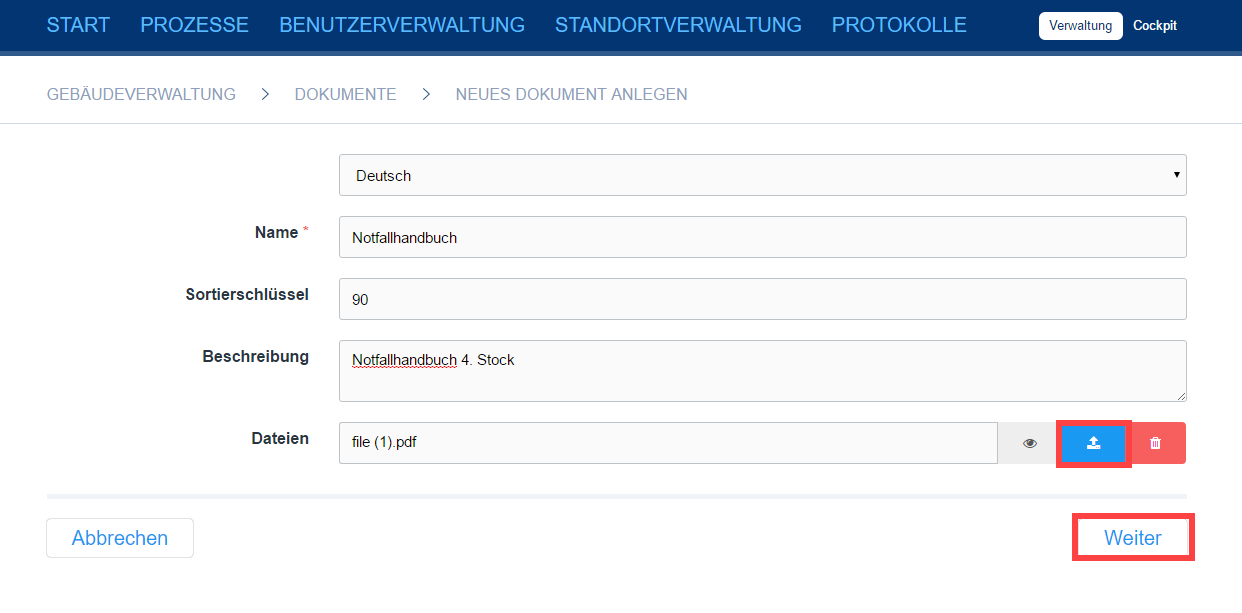 Image Removed
Image Removed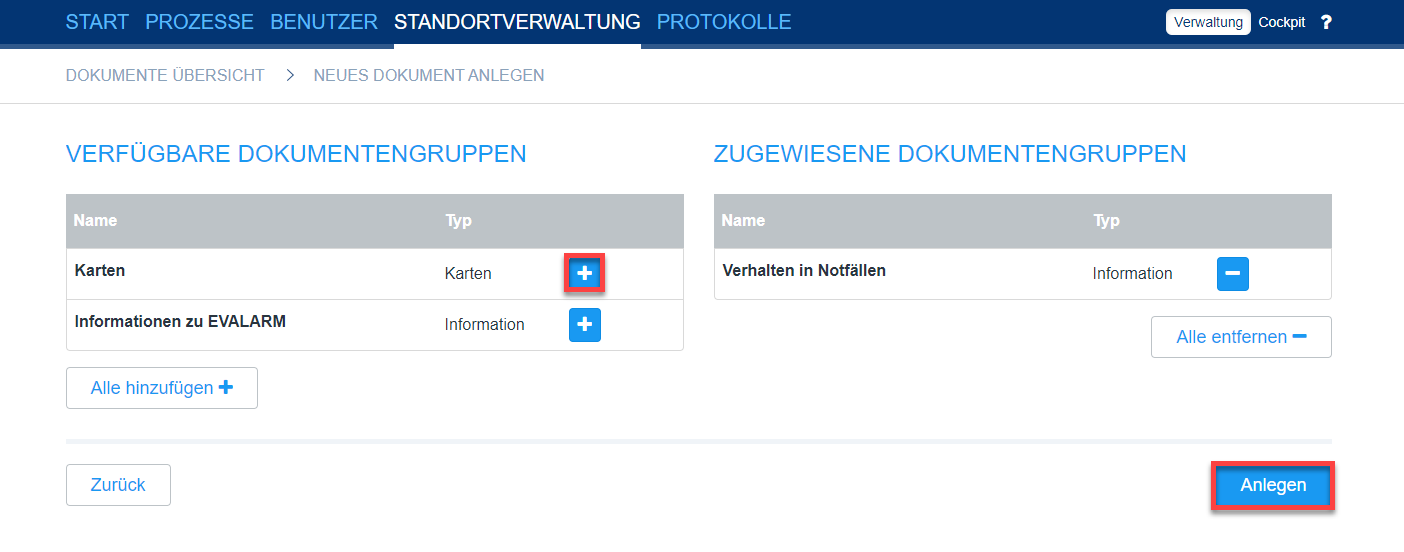 Image Added
Image Added
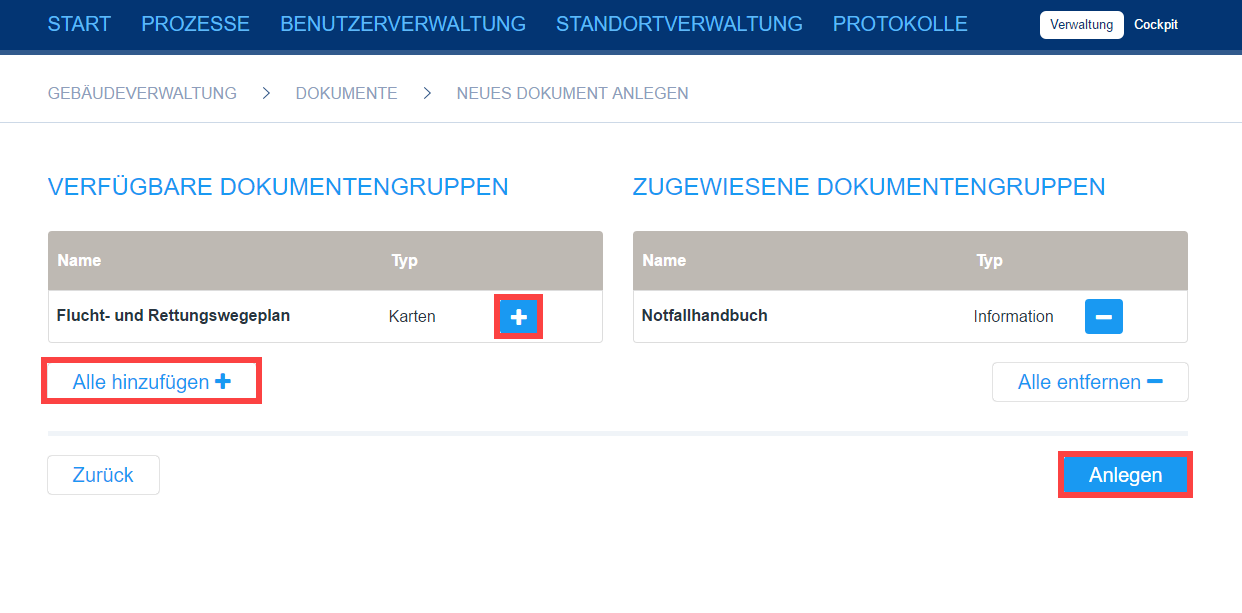 Image Removed
Image Removed
| Anker | ||||
|---|---|---|---|---|
|
Bestehende Dokumente austauschen
Nachfolgend möchten wir Ihnen zeigen, wie Sie Dokumente - die in einer Dokumentengruppe hinterlegt sind - austauschen aktualisieren können.
Ordner Dokumente auswählen
Wählen Sie in der Standortverwaltung den Reiter "Dokumente" aus.
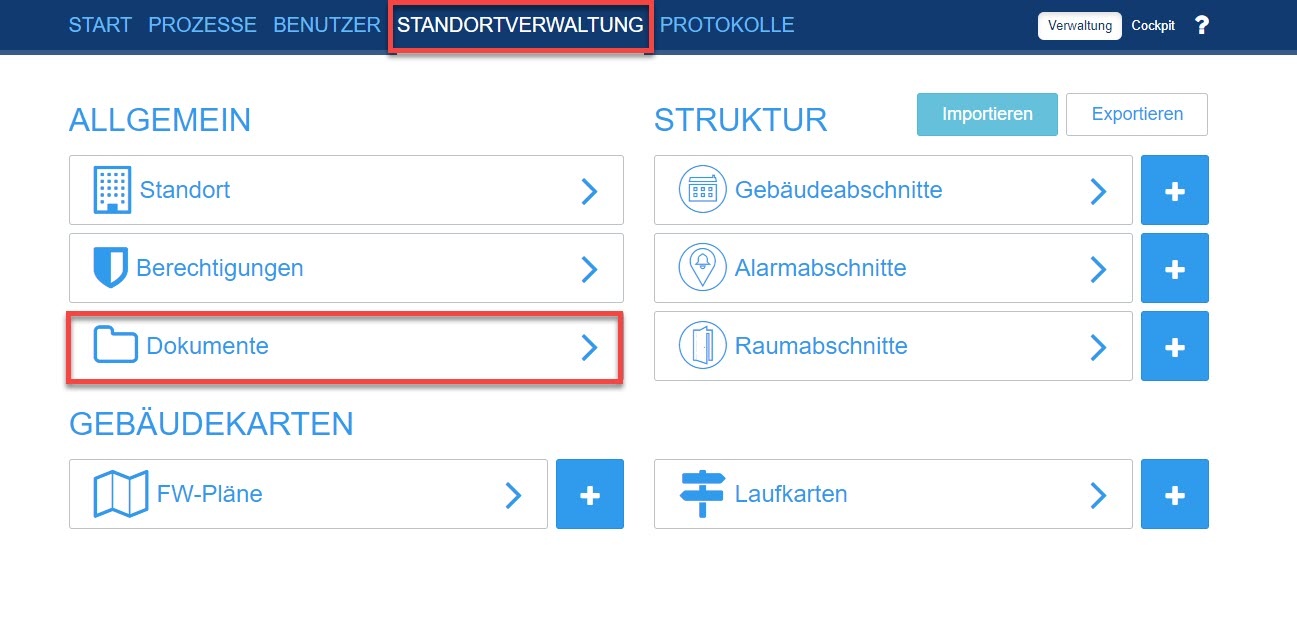 Image Removed
Image Removed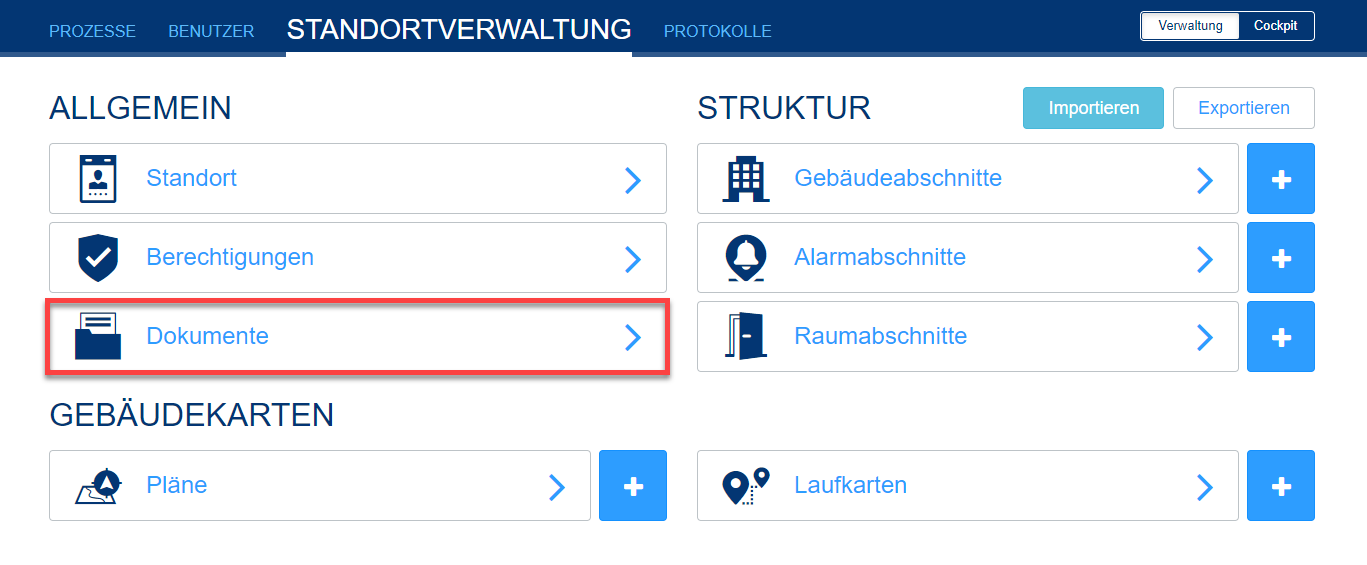 Image Added
Image Added
Dokumentengruppe auswählen
Wählen Sie dann die entsprechende Dokumentengruppe aus, in dem das auszutauschende Dokument liegt und drücken sie gehen Sie auf das Symbol "ansehenAnsehen".
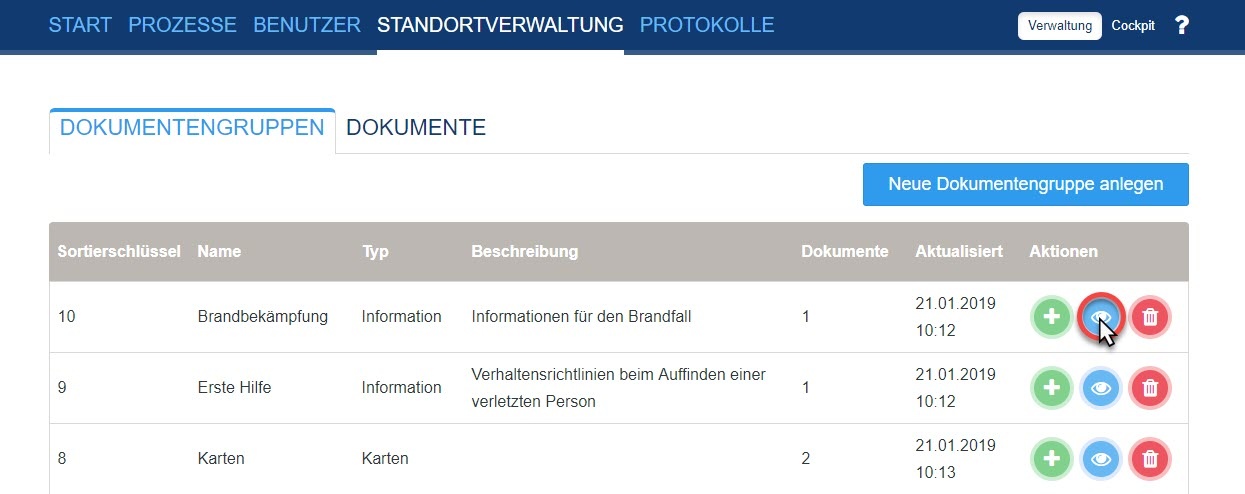 Image Removed
Image Removed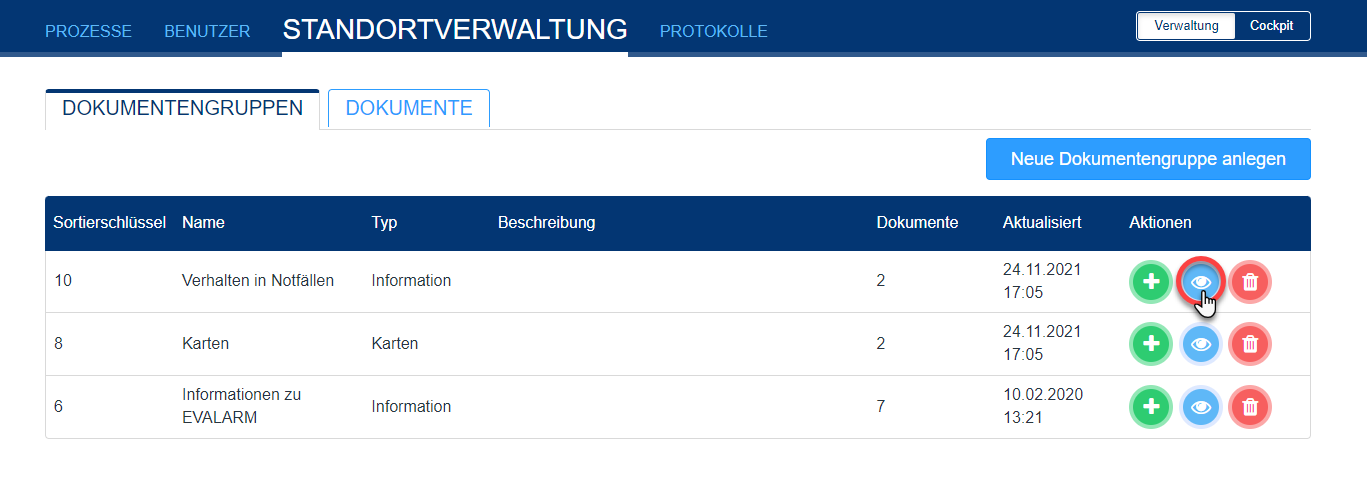 Image Added
Image Added
Dokument auswählen
Im nächsten Schritt wählen Sie unter dem Reiter "Dokumente" das Dokument aus, das ausgetauscht werden soll. Hierzu drücken gehen Sie erneut auf das Symbol "ansehenAnsehen".
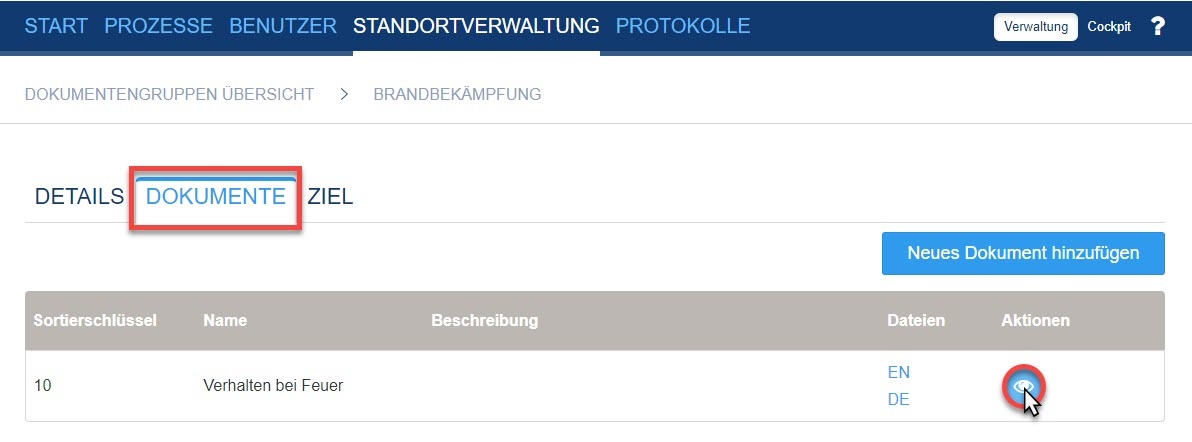 Image Removed
Image Removed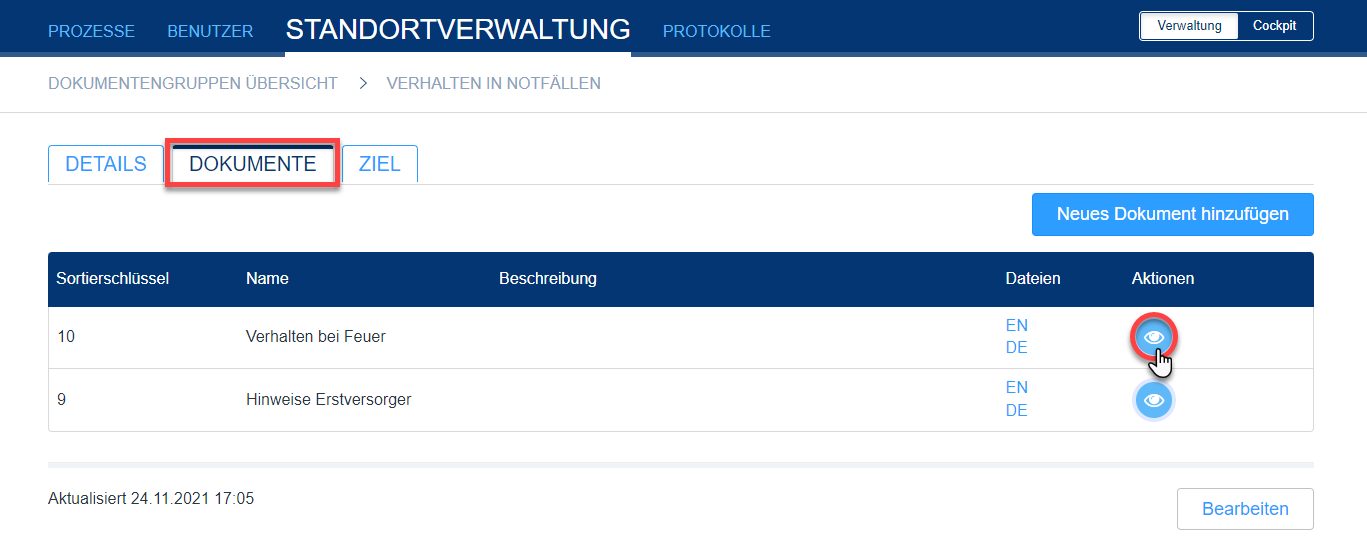 Image Added
Image Added
Dann drücken gehen Sie den Button auf "Bearbeiten".
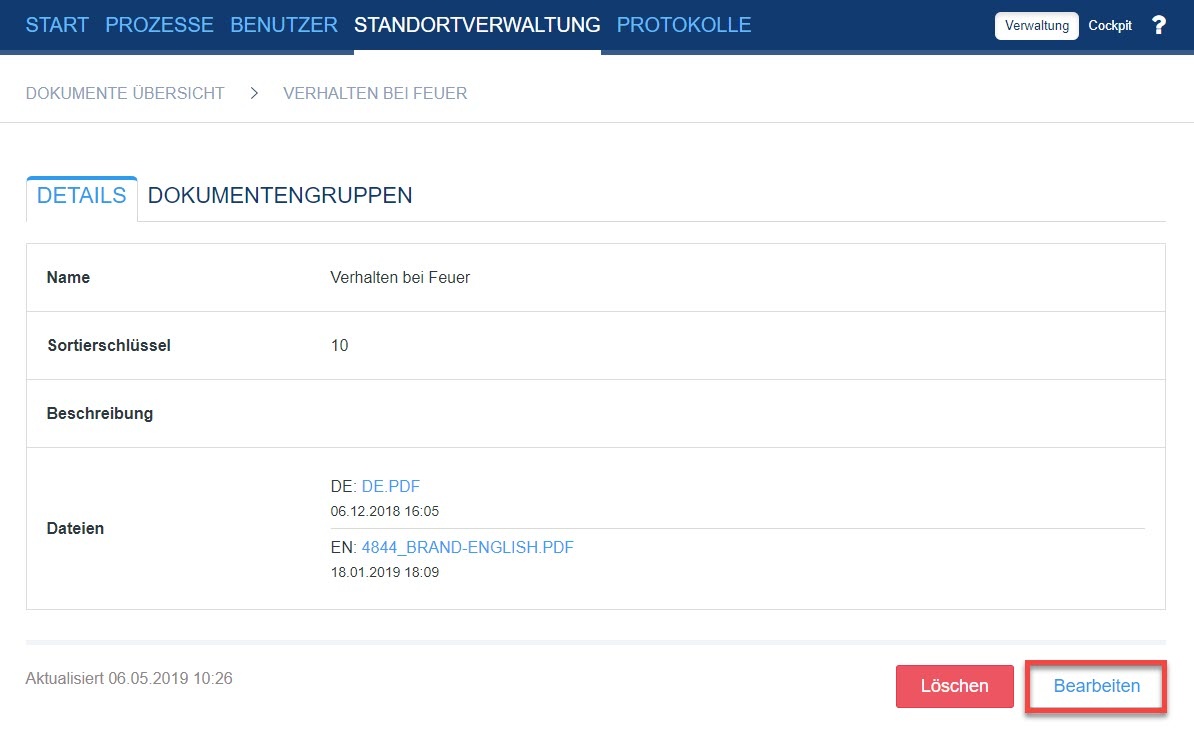 Image Removed
Image Removed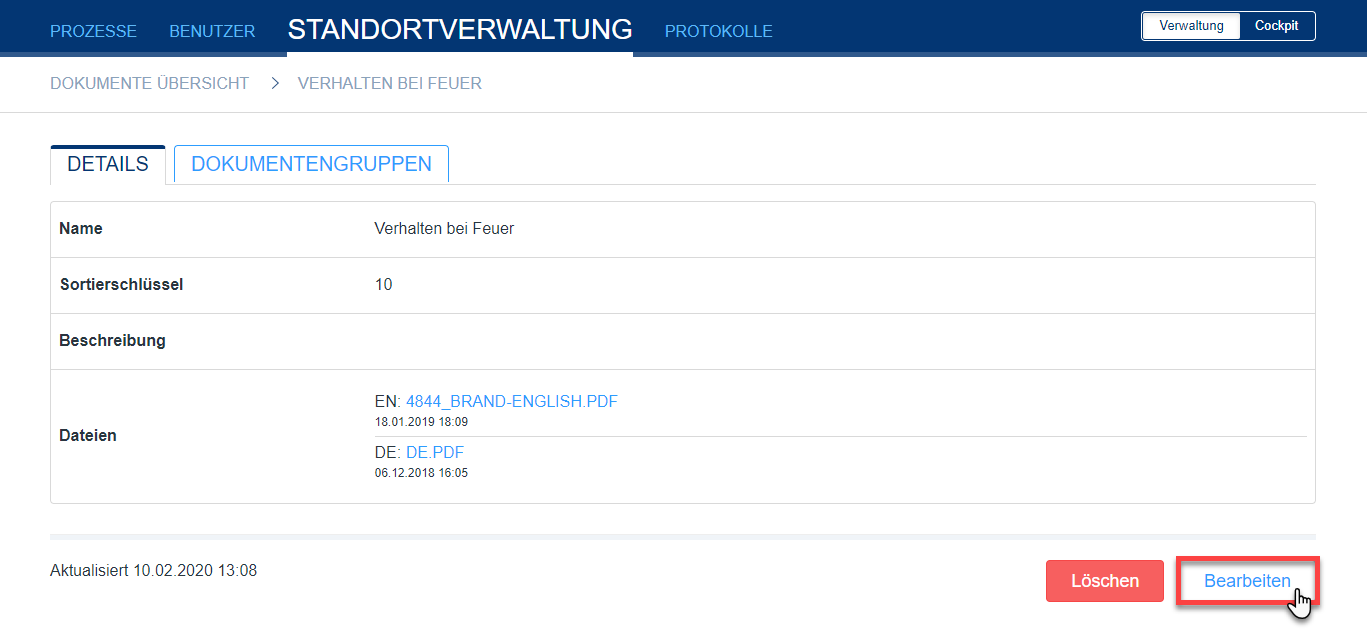 Image Added
Image Added
Neues Dokument hochladen
Zum Abschluss geben Sie den Upload Link Im letzten Schritt laden Sie die neue Datei für das neue Dokument an.
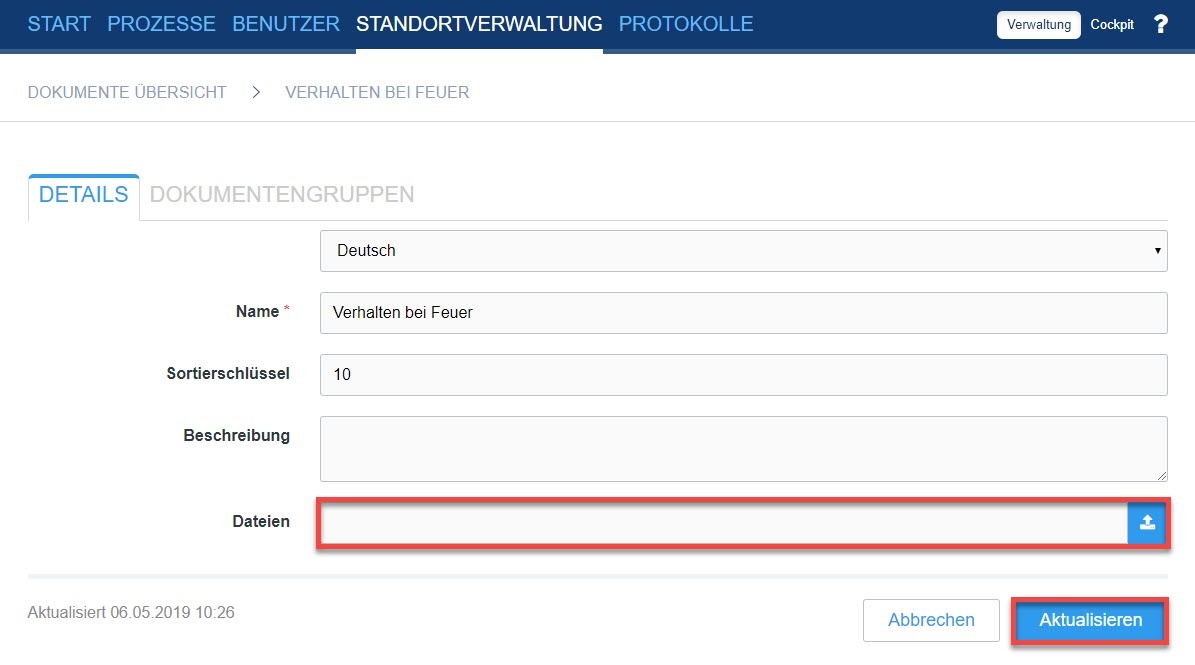 Image Removed
Image Removed
Dokument hoch und schließen den Vorgang mit "Aktualisieren" ab.
| Warnung |
|---|
Die Größe der Datei darf maximal 5 MB betragen. |
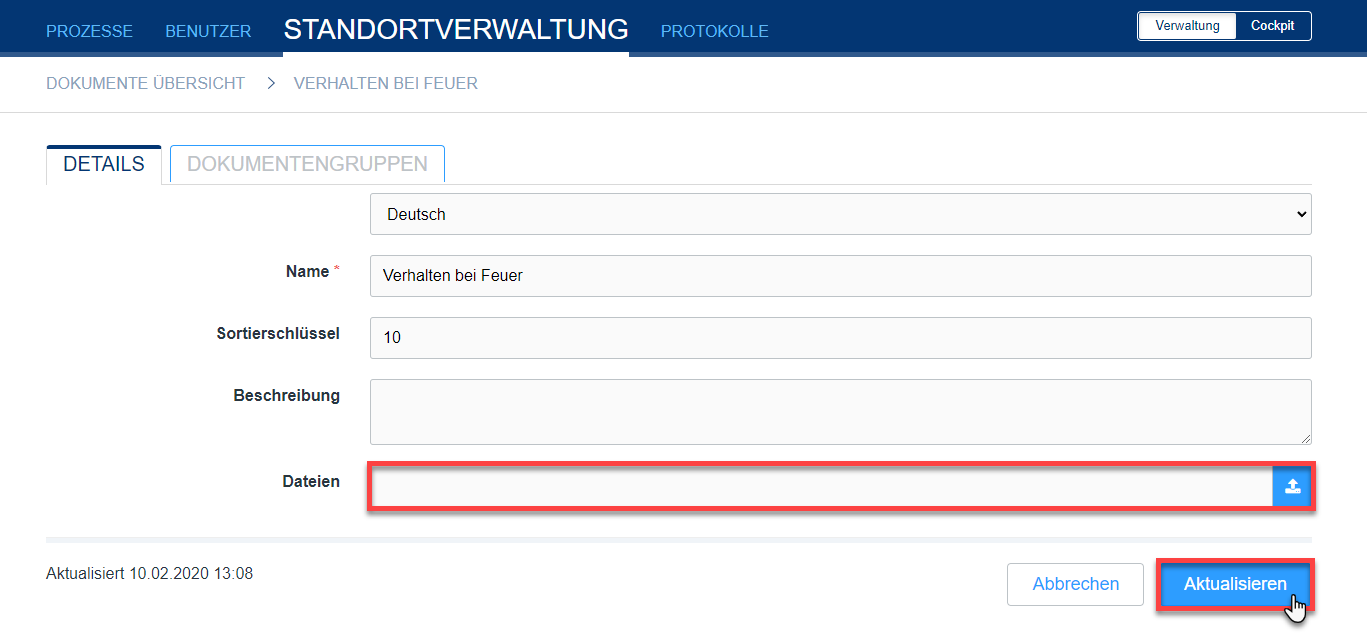 Image Added
Image Added
Lernvideo "Dokumentengruppen und Dokumente anlegen"
Widget Connector