Versionen im Vergleich
Schlüssel
- Diese Zeile wurde hinzugefügt.
- Diese Zeile wurde entfernt.
- Formatierung wurde geändert.
Once an alarm is As soon as a new alarm has been created, it appears in the overview of the control center cockpit.
It does not matter if the alarm is triggered automatically, via the cockpit itself, or from mobile devices.
All current and past (within the last 24 hours) alamrs can be viewed at a glance, organized and updated at any time.
If a new alarm is created, it pops up automatically in the cockpit.
You can quickly see the number of active alarms here, the alarm type, the creator, the alarm location, participating users, as well as completed tasks.
In addition, active alalrms can be terminated as required.
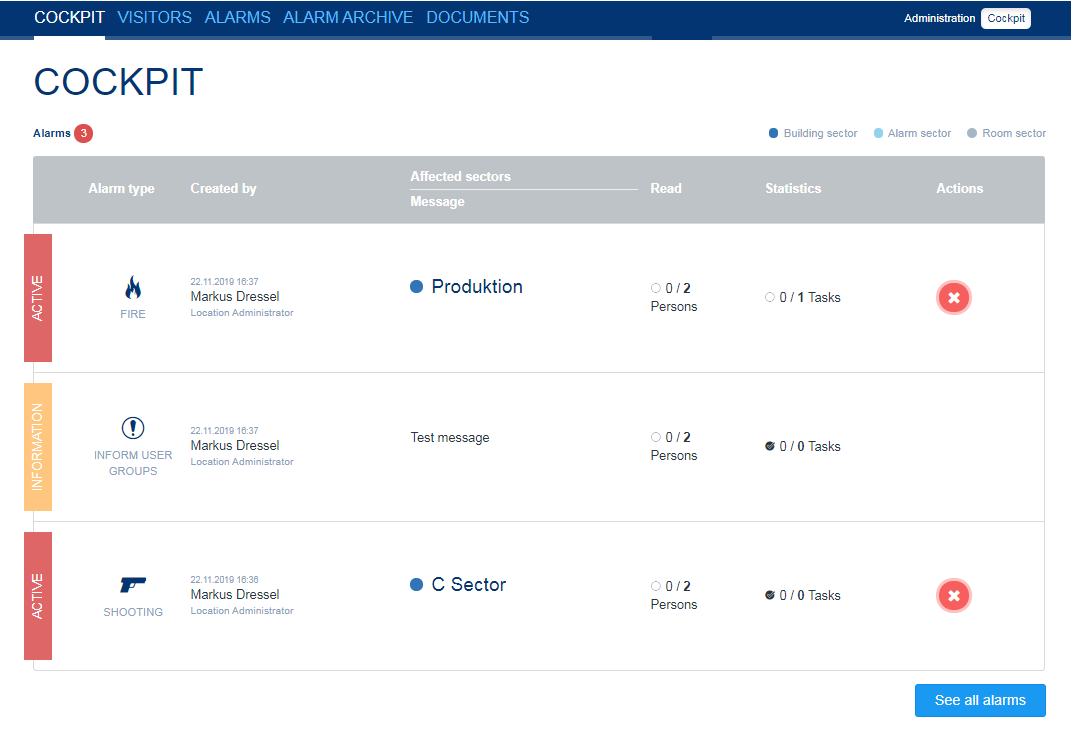 Image Removed
Image Removed
For more detailed informations, you can go into every alarm.
First you can accept or reject the alarm with the related buttons.
In the Details section you can see all informations about the alarm. Here you have the possiblity to edit the alarm levels or additional informations (depends on your user role).
At the end of the details section you can find all assinged contact lists.
Via the button in the right upper corner you can end the alarm.
| Warnung |
|---|
To stop an alarm, you must have the userrole Administrator or Emergency- and Crisis Team Supervisor. |
You will be asked to give a reason for ending the alarm to. After confirming your entry, the alarm is ended.
Priority 3 alarms can be ended with multiple selections.
In the "Alarms" tab you will find an overview of the current alarms.
Select the alarms with the checkbox on the right side..
To end, press the button "End alarm(s)" at the bottom right.
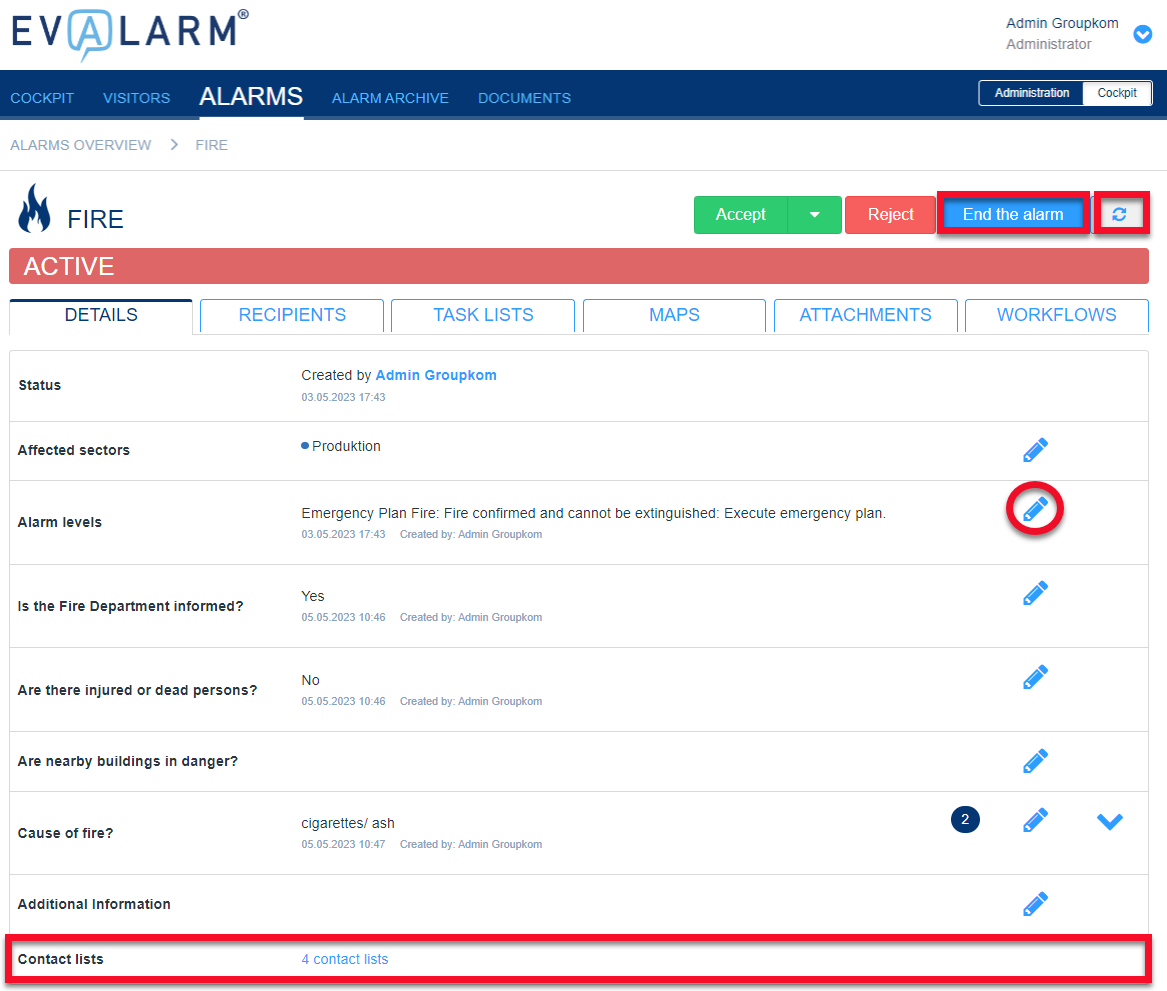 Image Removed
Image Removed
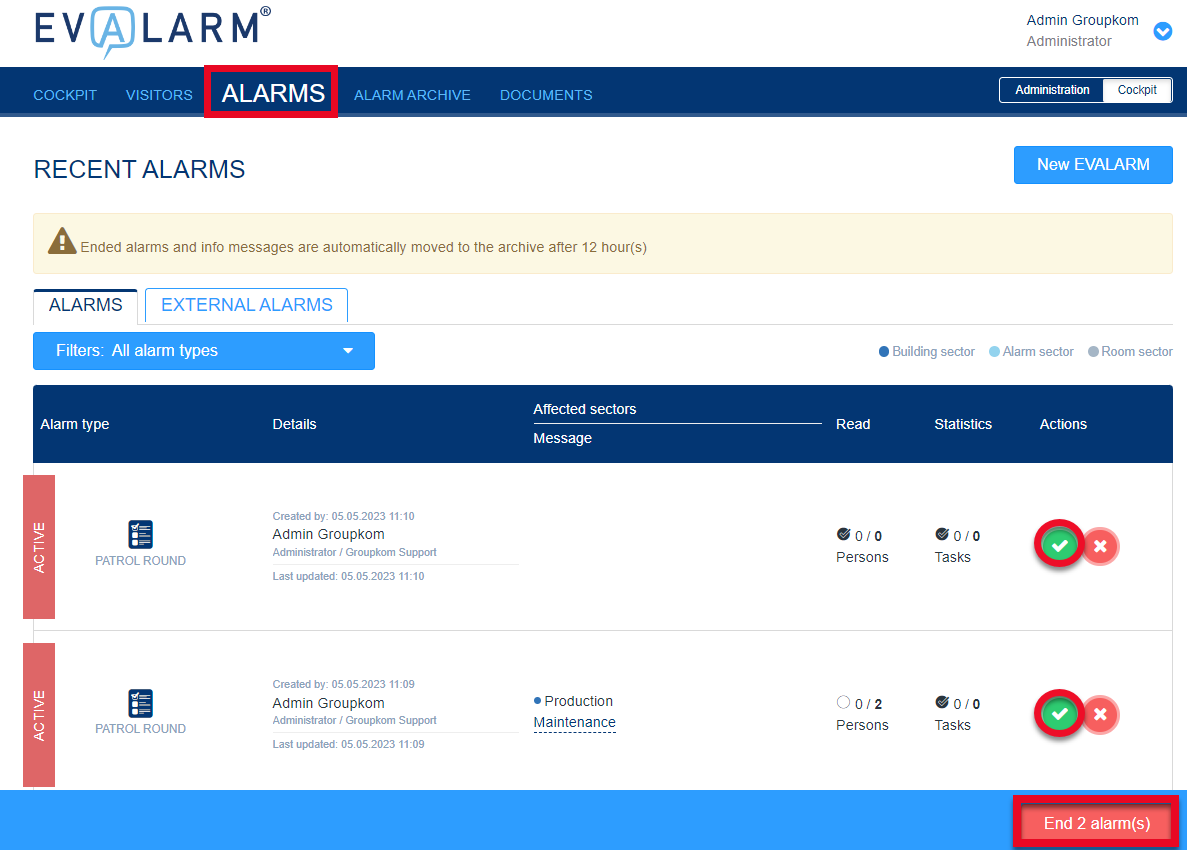 Image Removed
Image Removed
You will be shown what kind of alarm it is (alarm type), who created the alarm, where the alarm is located (building), the number of participating users and the number of tasks within the alarm.
To get to the details view of an alarm, press on the respective alarm.
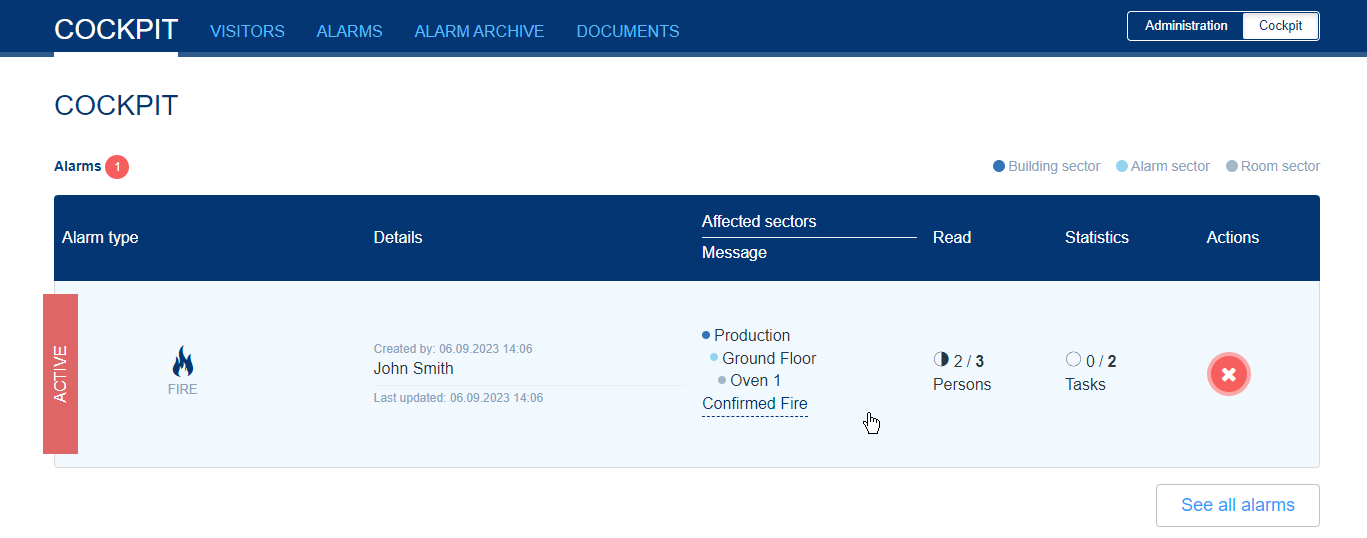 Image Added
Image Added
In the "Details" tab you will always find all current information about the alarm and can edit or update it (depends on your permissions for this alarm).
You will be shown the alarm location, the system message (if the alarm was created by a connected system), the alarm levels already selected and all additional information. If a number is specified in the additional information, it is displayed in blue and can be clicked.
In the upper right area you can "Accept" or "Reject" the alarm (if configured accordingly via the workflows) and thus give the other participants feedback about your availability.
You will also find all the contact lists assigned to the alert at the bottom.
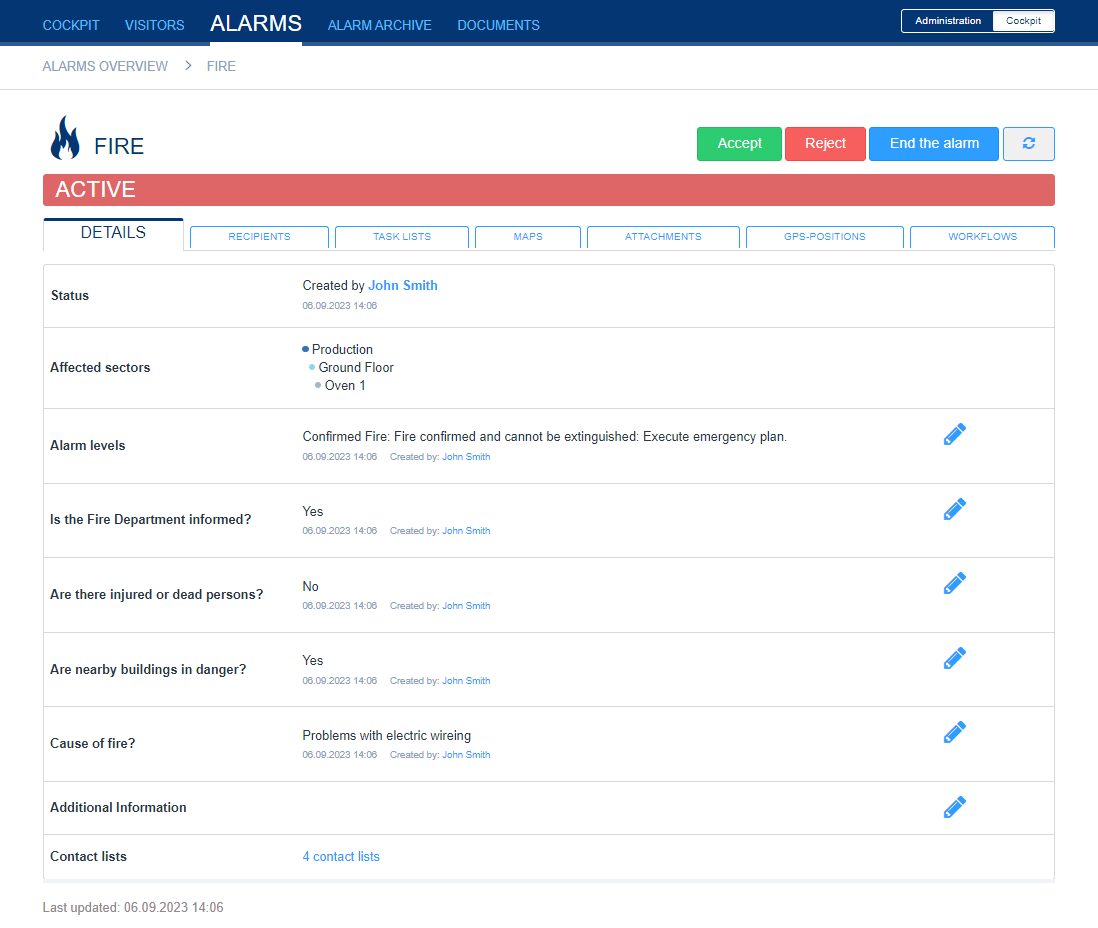 Image Added
Image Added
In the "Recipients" tab you can see all alerted users.
You can see which users have read the alert and whether they have accepted the alert, rejected it, or not yet responded.
You will also automatically see the contact details of the relevant persons. For more contact information on users, click on the eye on the right.
In addition, you have the option of dialing the number of the person concerned directly.
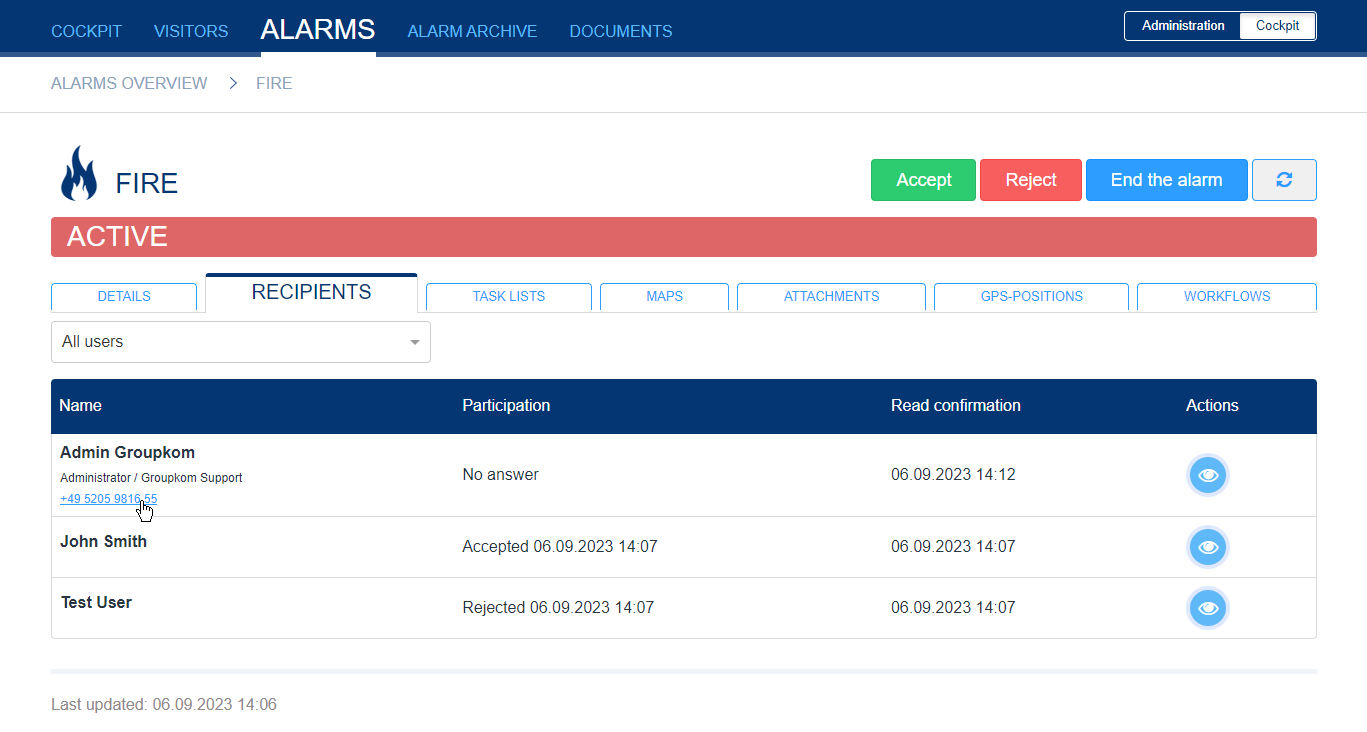 Image Added
Image Added
In the "Task Lists" tab you can see the task lists assigned to you via the workflows (the exception to this is administrators, who always see all the task lists of the alarm).
You can complete tasks yourself and also see when other users who also have access to the corresponding task list have completed a task (with time stamp).
Notes, on the other hand, cannot be acknowledged and are for information only.
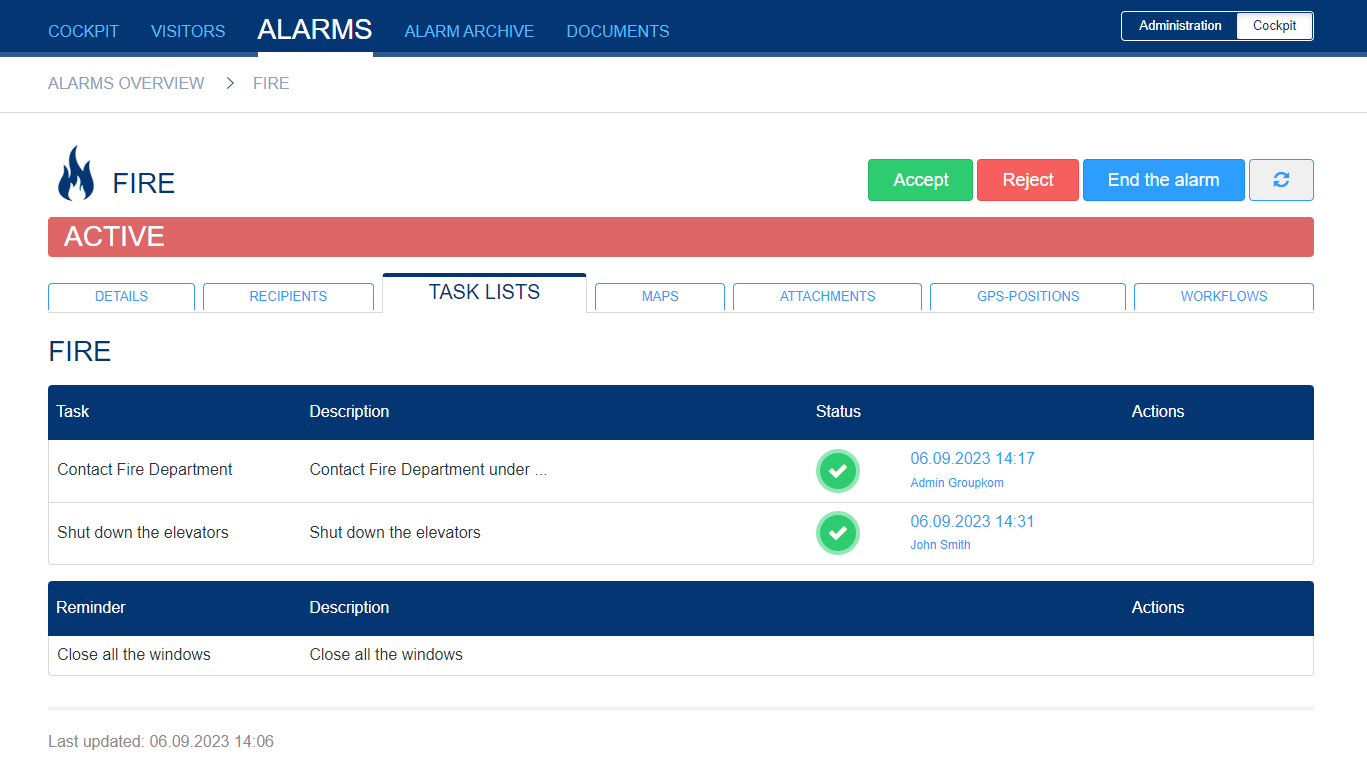 Image Added
Image Added
Under the "Maps" tab you can view plans, detailed maps and route maps (if this has been configured accordingly for the building selected in the alarm)
You can call them up using the respective button (eye).
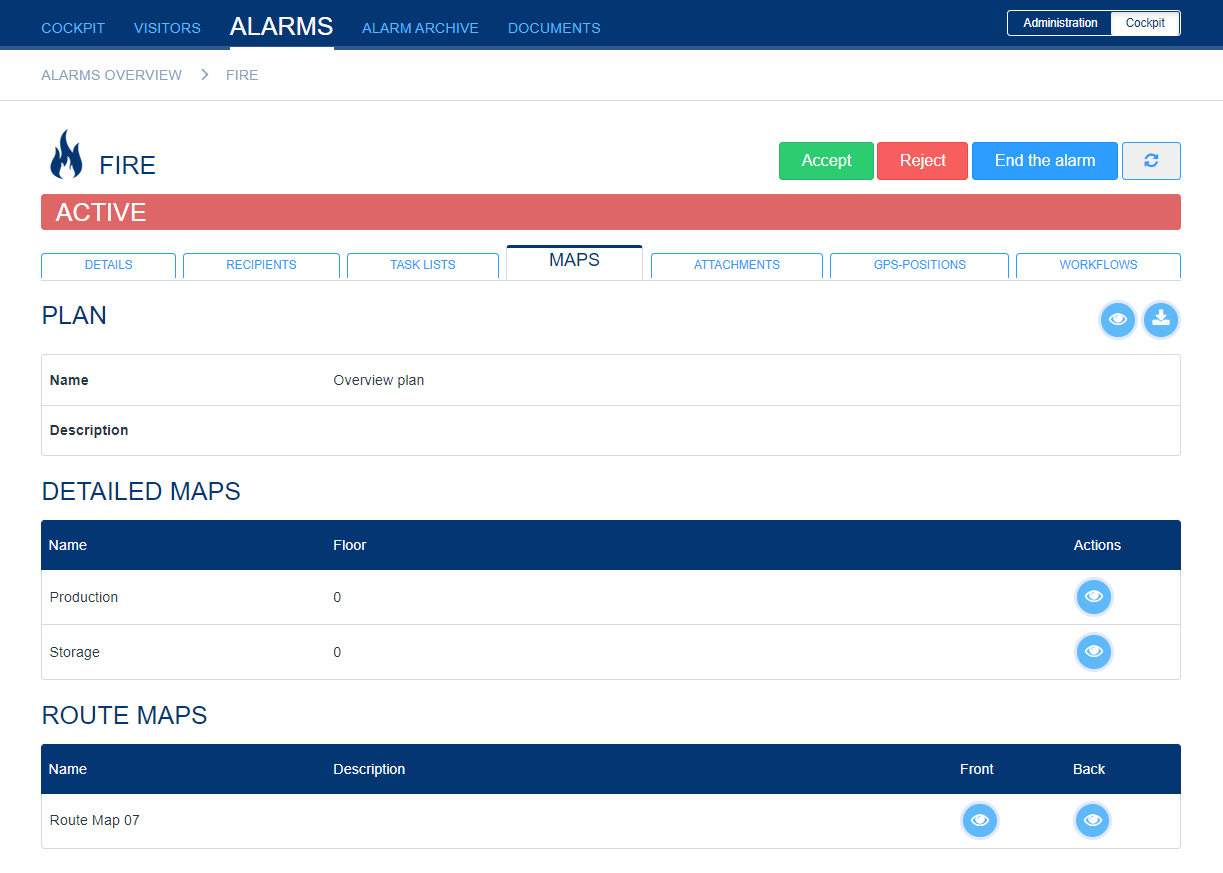 Image Added
Image Added
In the overview plan, the alarm location is shown to you in more detail by a red flashing (if configured).
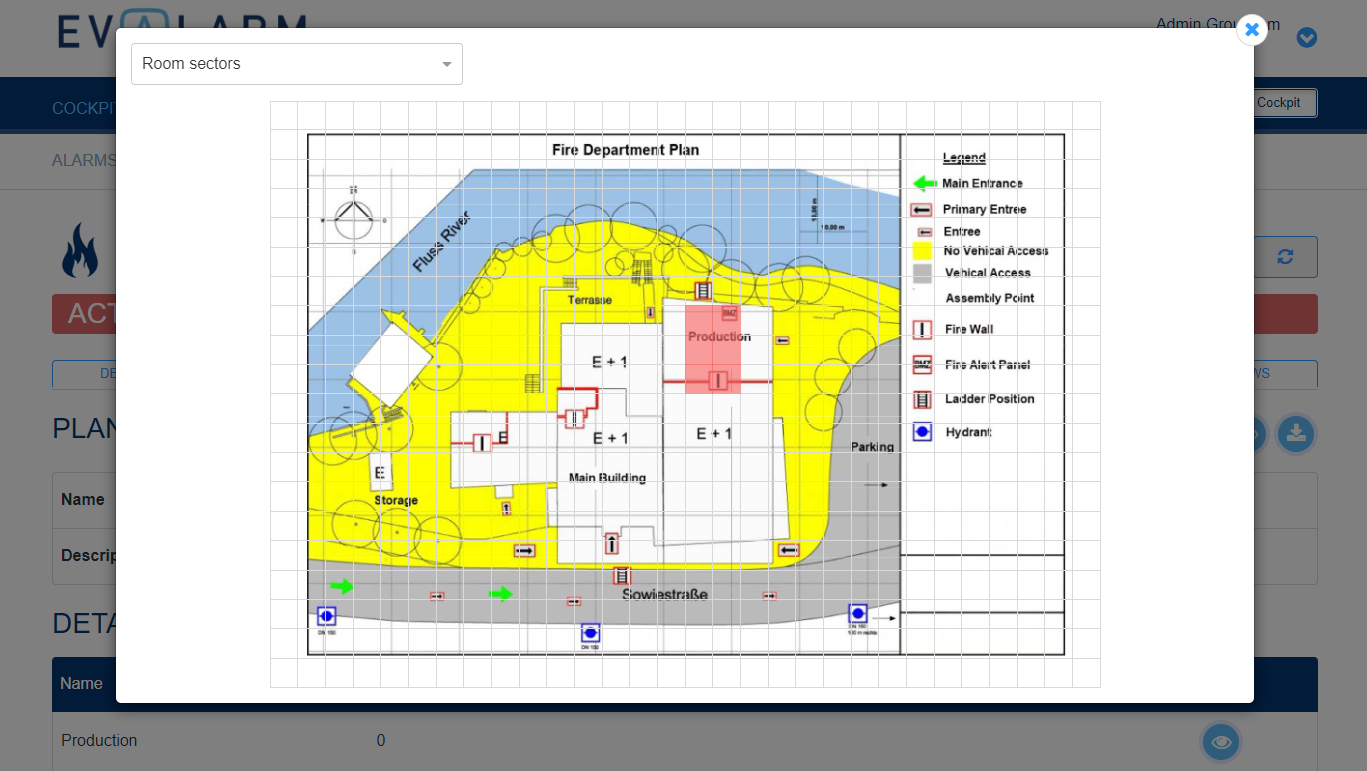 Image Added
Image Added
In the "Attachments" tab you can upload attachments (photo, documents, ...) to the alarm or view attachments that have already been uploaded
Under Recipients you can see which users have seen, confirmed or rejected the alarm.
In order to ensure a good overview even with many devices, you can even sort the users into accepted, rejected and no answer.
By clicking on a user, you can also access all the details and contact information.
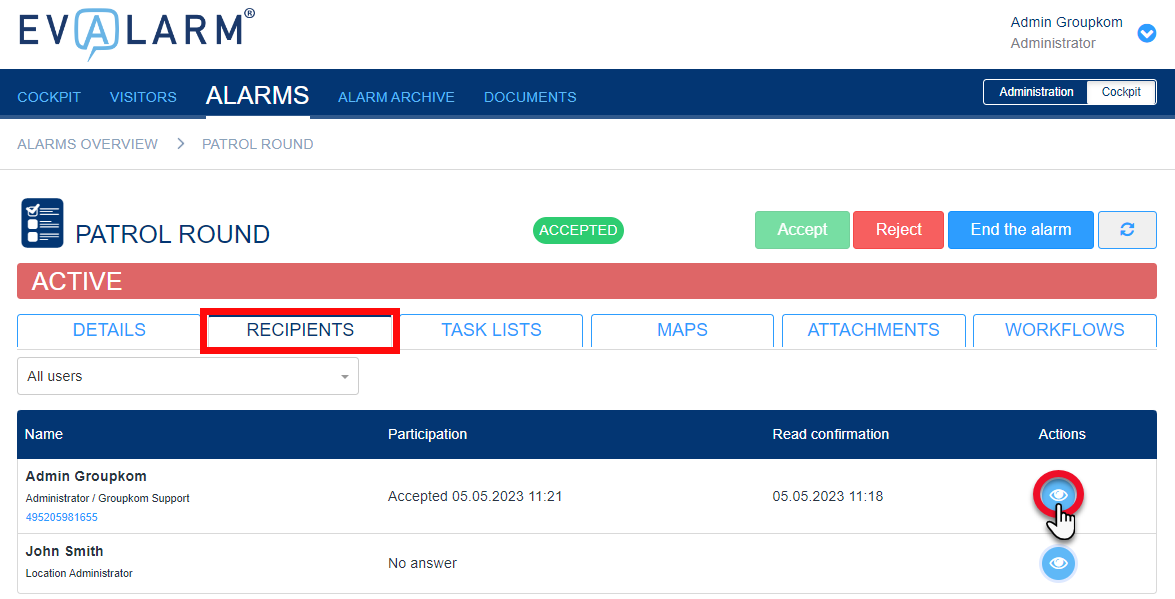 Image Removed
Image Removed
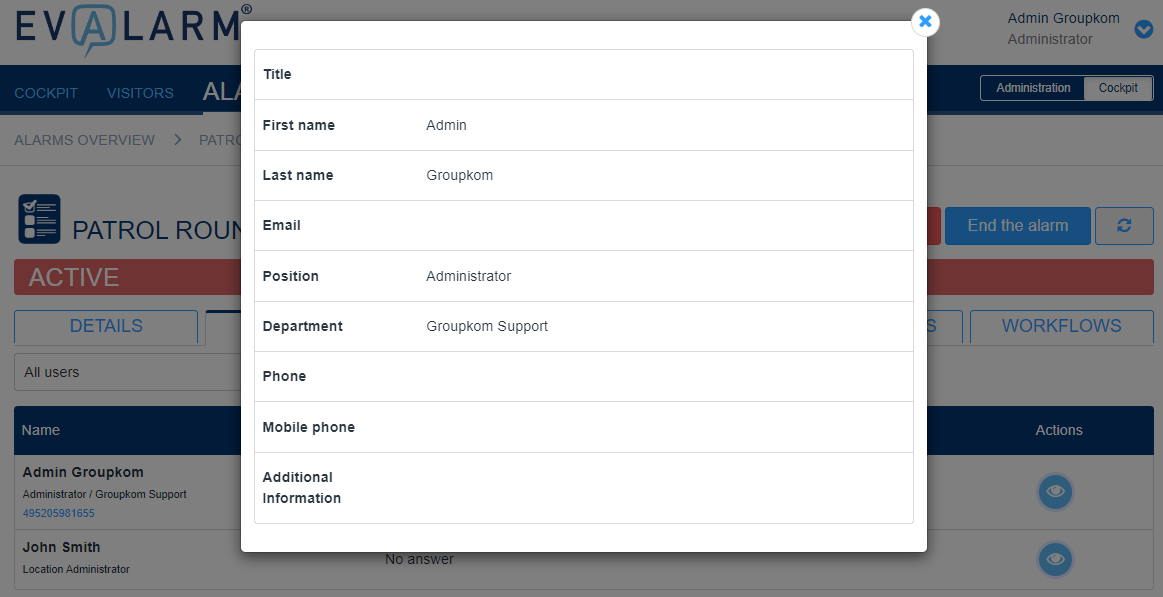 Image Removed
Image Removed
In the Task lists section, you have a closer look to the status of the tasks.
This allows to react to the unfolding situation at any time.
You also have the possibility to confirm tasks in the web cockpit by clicking on the status next to every task.
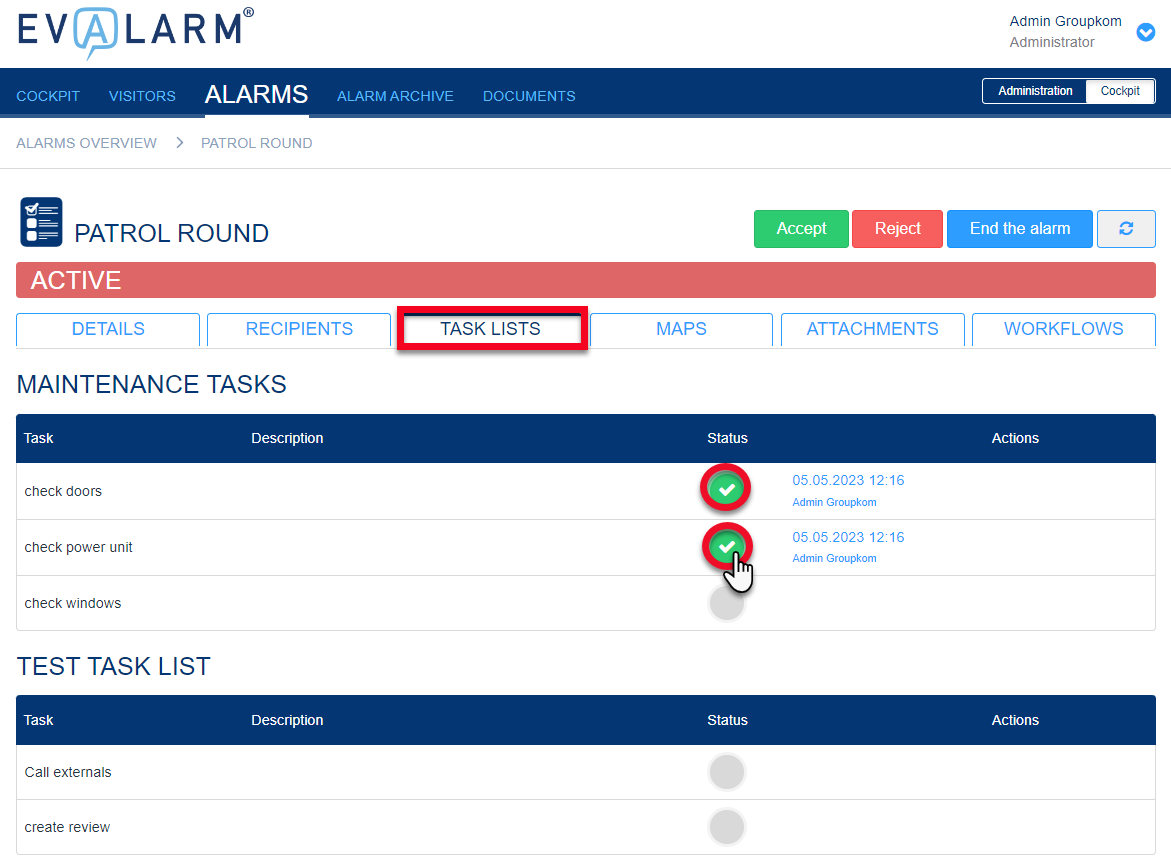 Image Removed
Image Removed
Under Maps you can view the connected plans, detailed maps and route maps with a click on the eye.
Furthermore you can view the position of your location in Google Maps by clicking on the displayed coordinates.
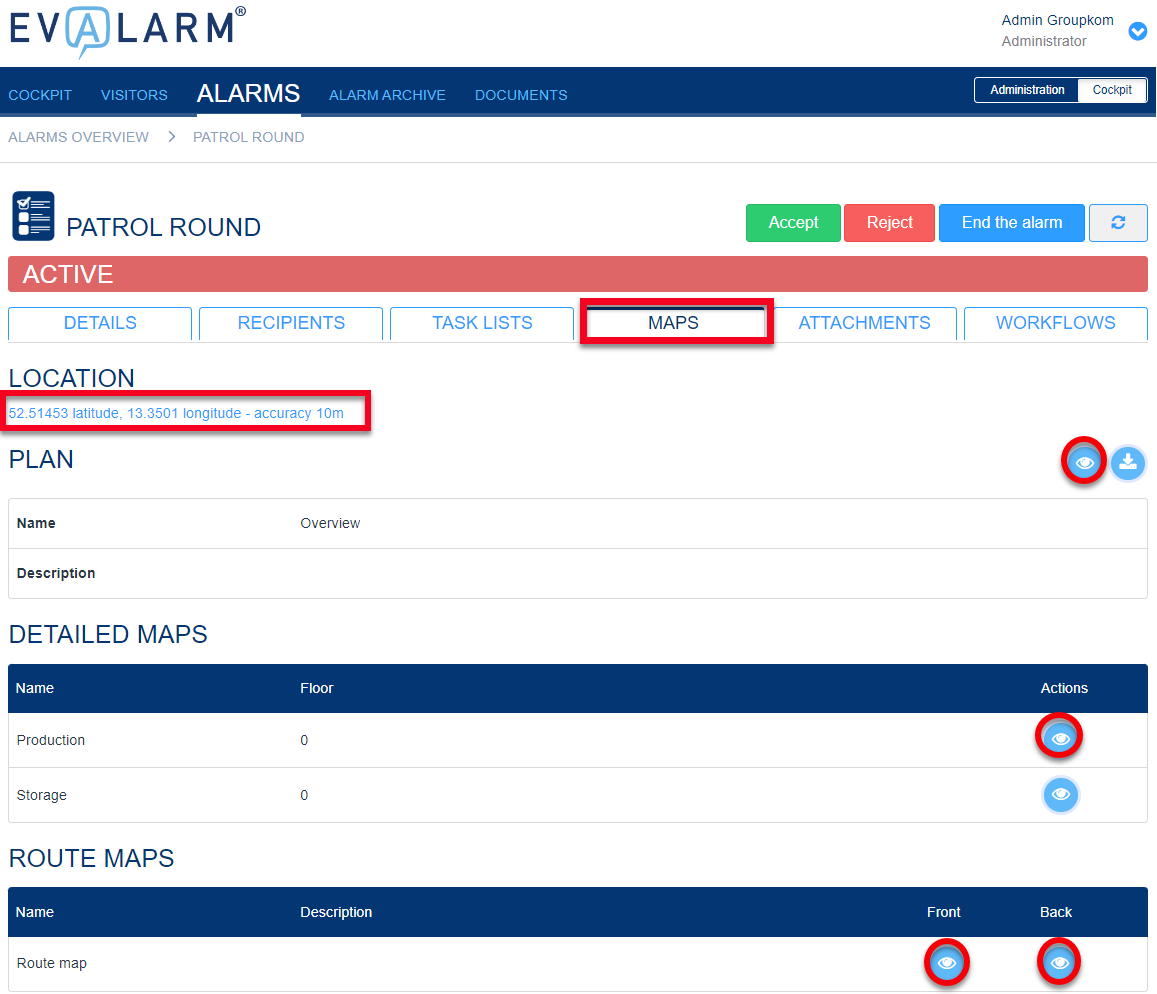 Image Removed
Image Removed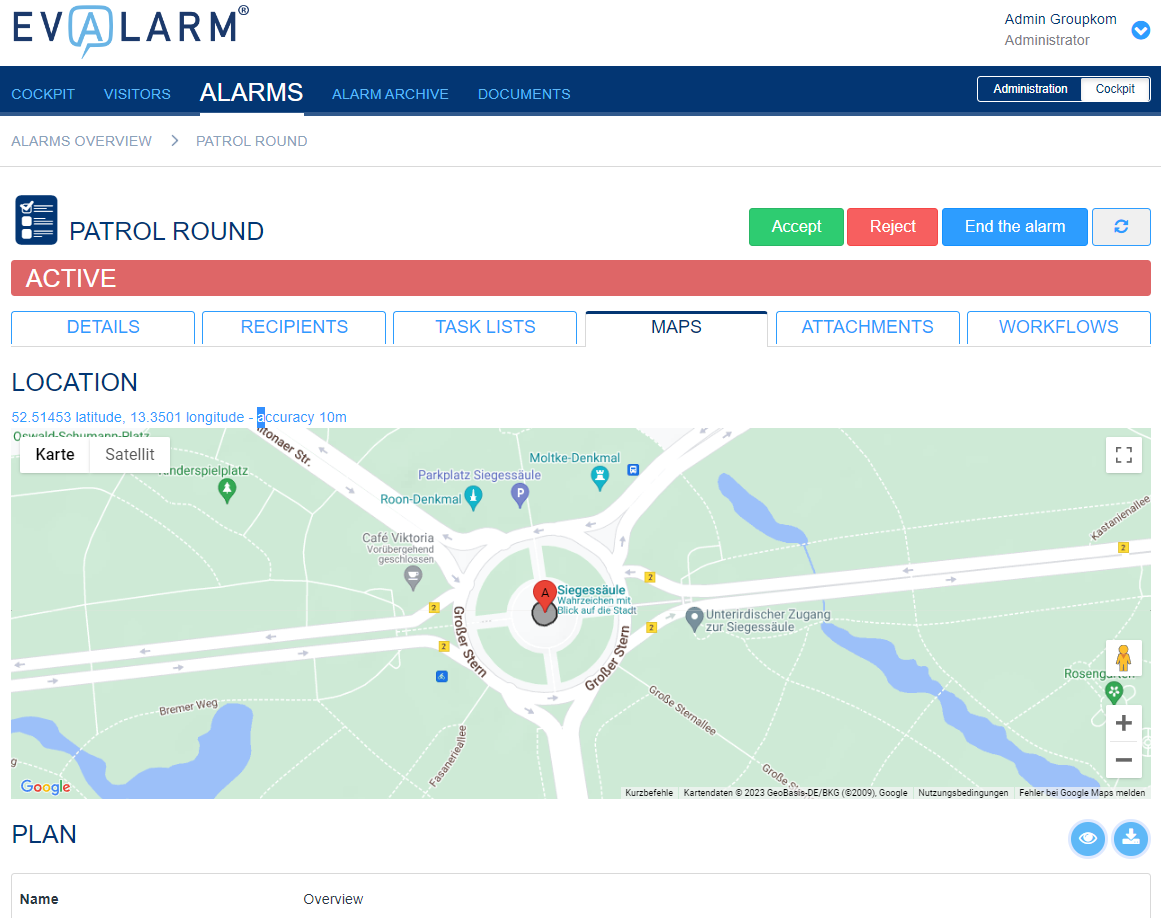 Image Removed
Image Removed
In the overviewplan you can see the red alarmindicator of the alarm location (if configurated).
Informations about how you can configurate the alarm indicator, you can find here.
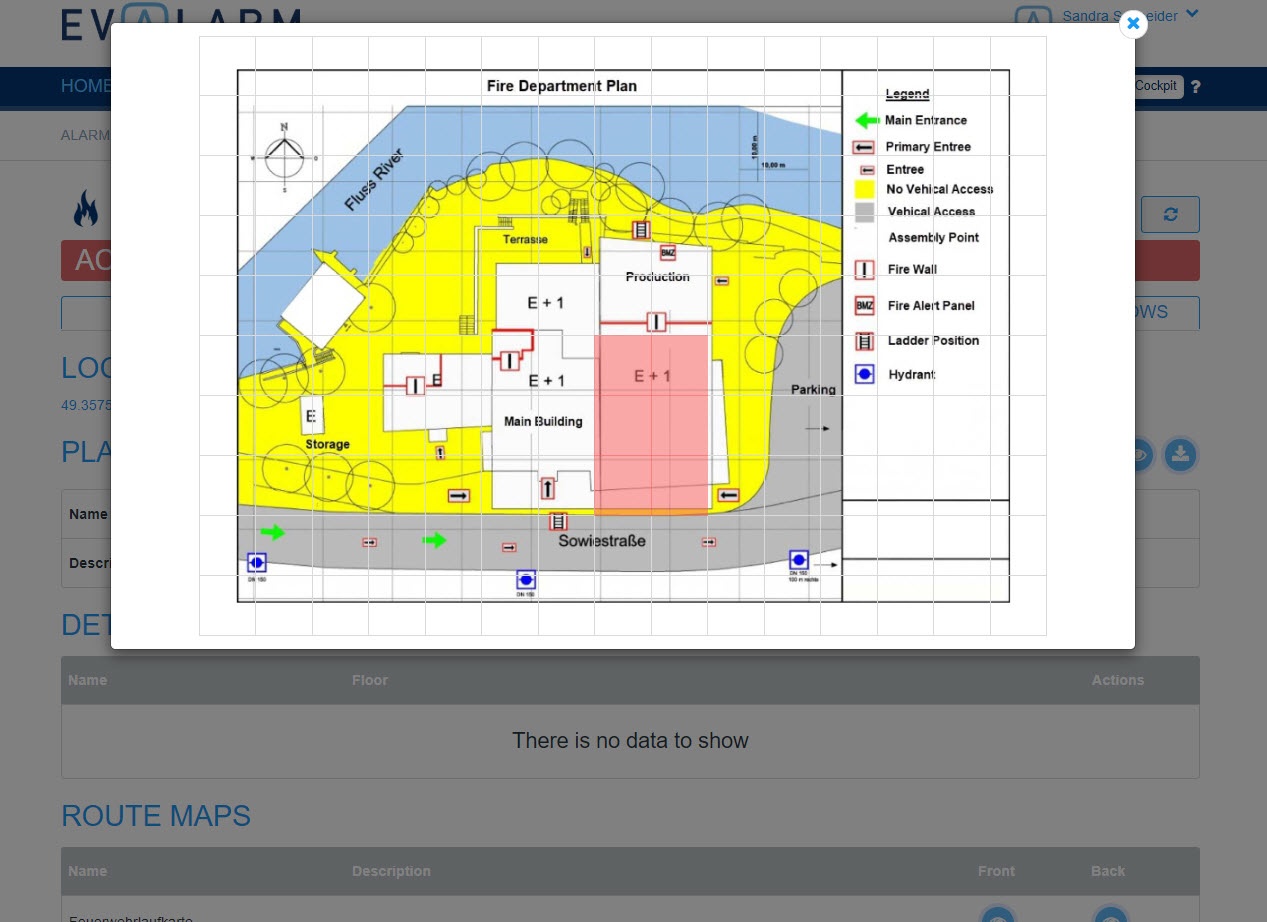 Image Removed
Image Removed 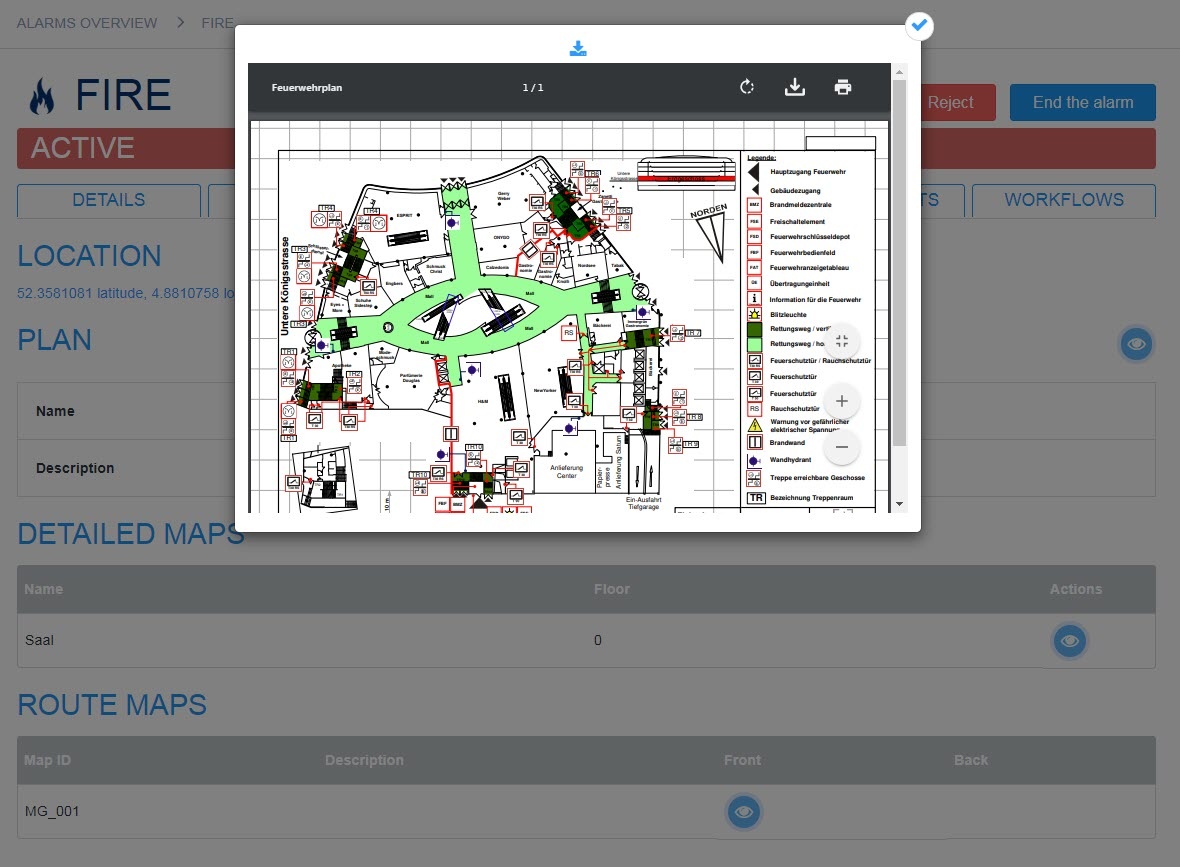 Image Removed
Image Removed
Under Attachments, you have the possibility to upload, view or edit attachments.
If you click on the attachment, it will be downloaded and is will then be available in your download Downloads folder.
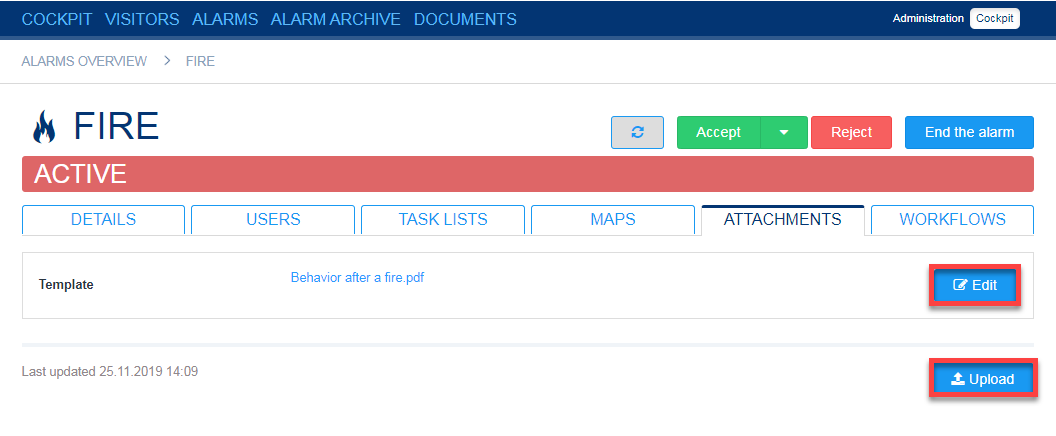 Image Removed
Image Removed
Finally, you have the option of viewing all workflows triggered by the current alarm in the current escalation level.
This allows you to ensure that no unwanted reactions occur.
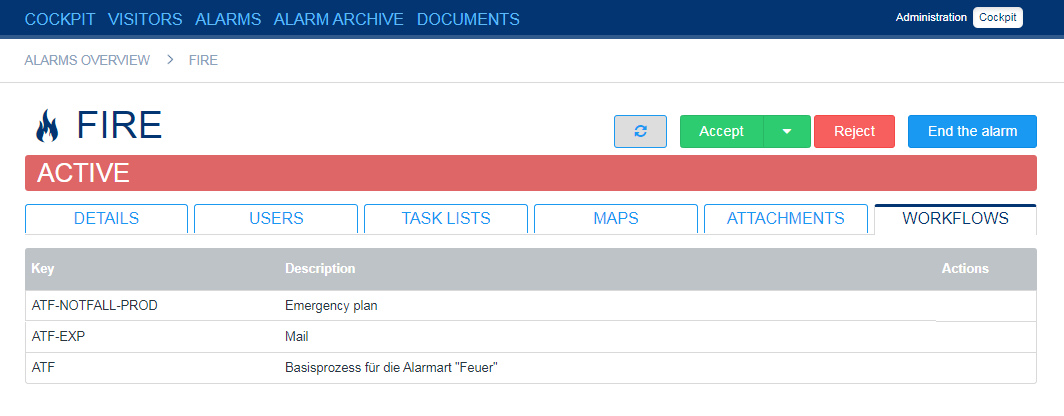 Image Removed
Image Removed
External Alarms
External alarms can be viewed in the cockpit as well. But unlike local alarms it is not possible to see specific details such as task lists and attachments.
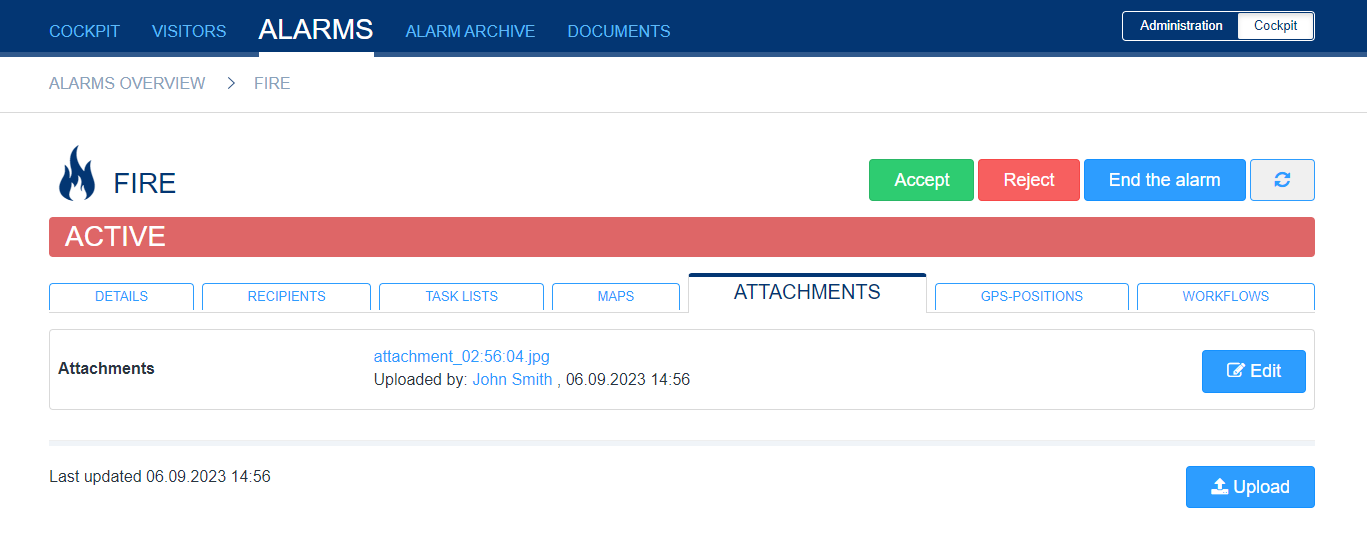 Image Added
Image Added
In the "GPS-Positions" tab you can see all GPS positions for the alarm. This can be the GPS position of your location, the affected building or the alarm creator, depending on what has been configured.
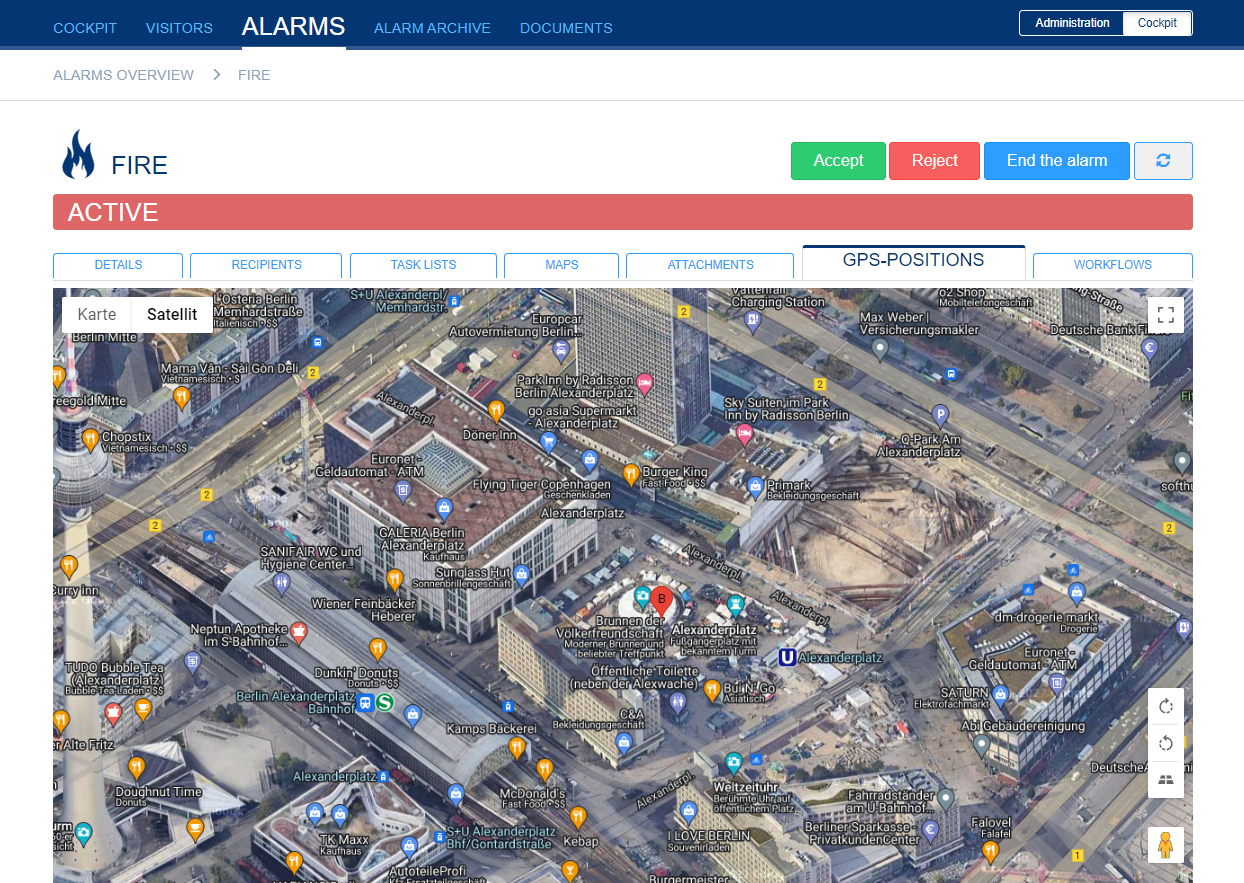 Image Added
Image Added
In the last tab "Workflows" you can see all workflows triggered for this active alarm.
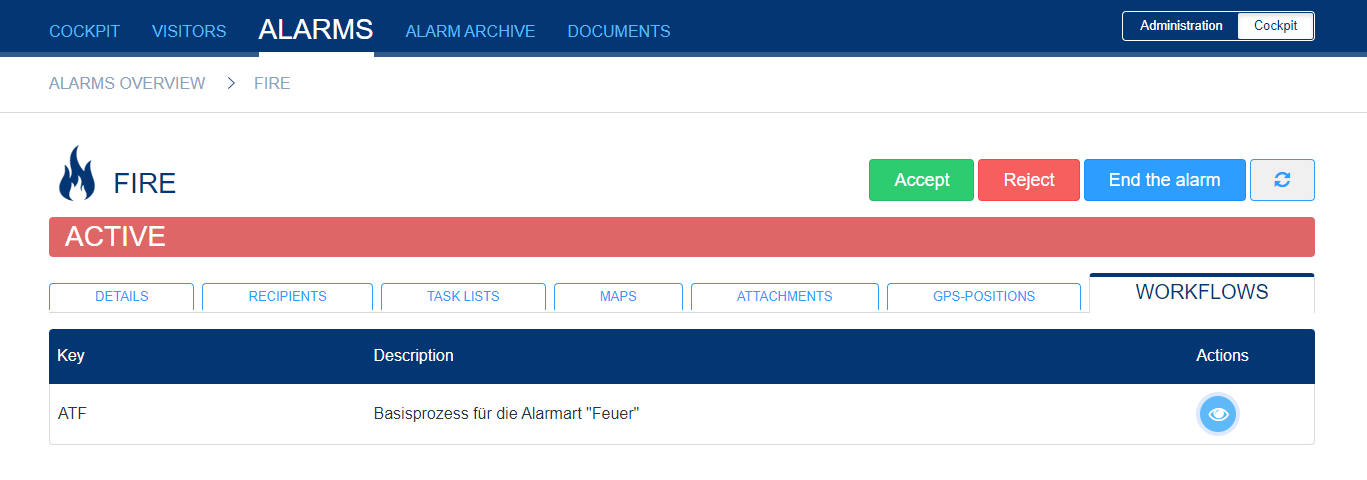 Image Added
Image Added
Alarm E
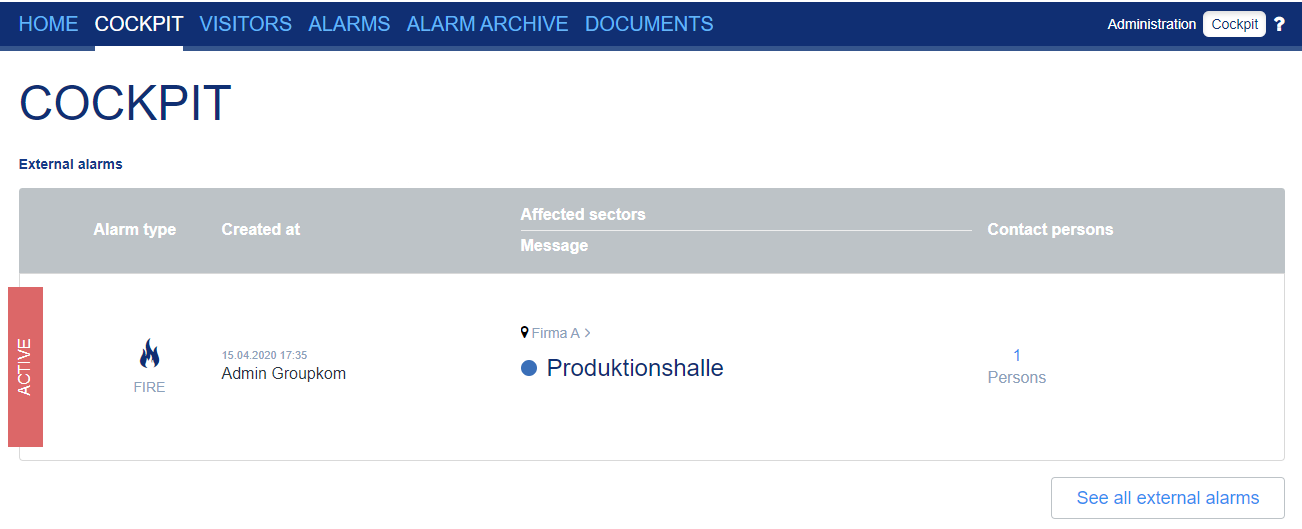 Image Removed
Image Removed
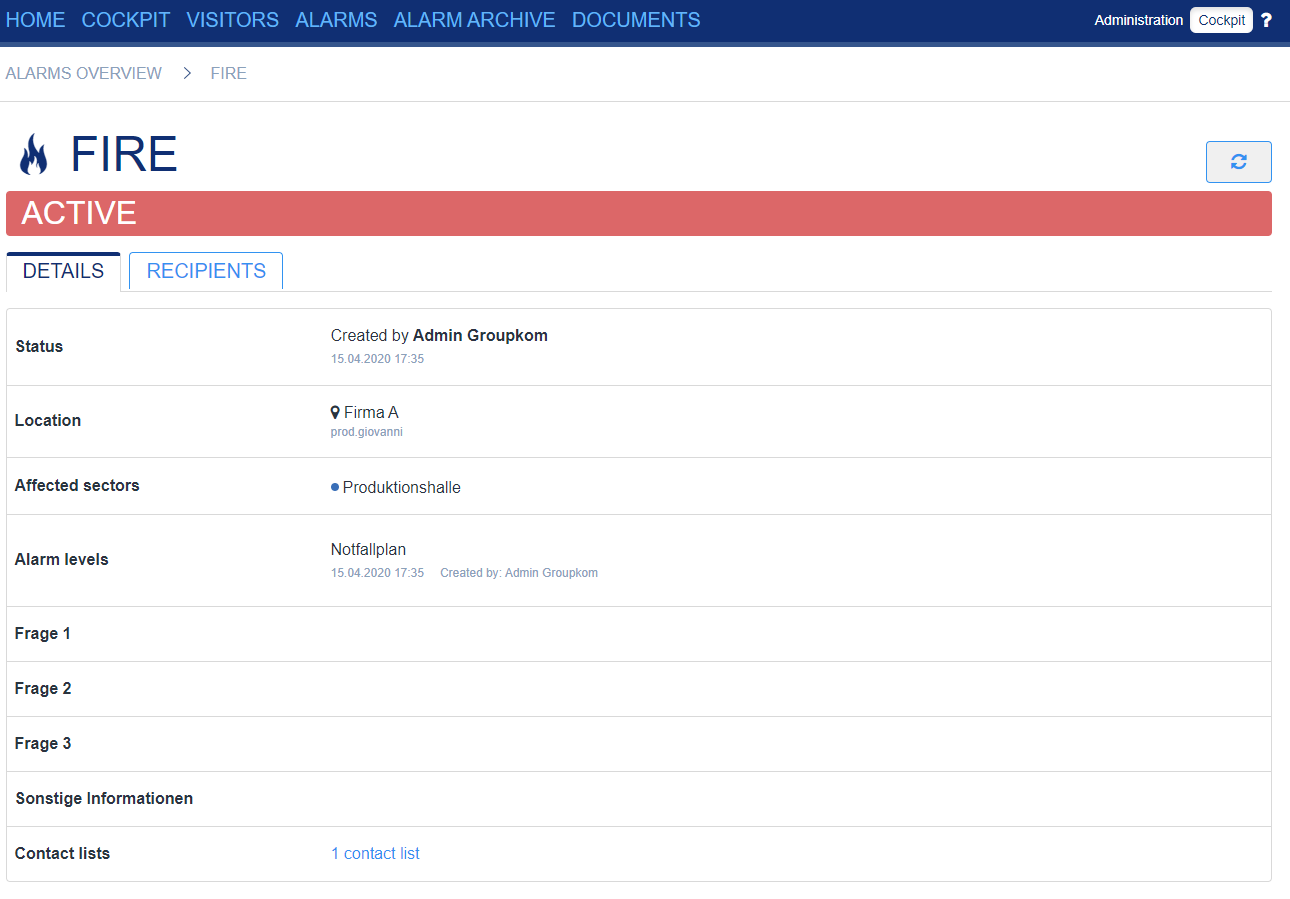 Image Removed
Image Removed
Alarm e-mail
If you have configurated the additional alerting via e-mail, the receivers of the alert receive an e-mail like you can see on the right.
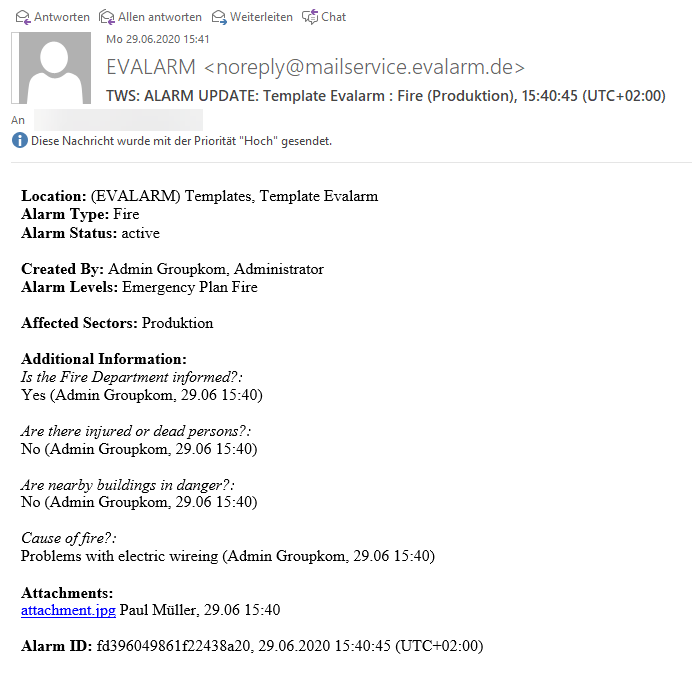
If you want to end the alarm, click on the "End the alarm" button at the top right.
| Warnung |
|---|
To end an alarm, you must have the appropriate permission. |
You will be asked to give a reason for ending the alarm. After confirming your entry, the alarm is ended.
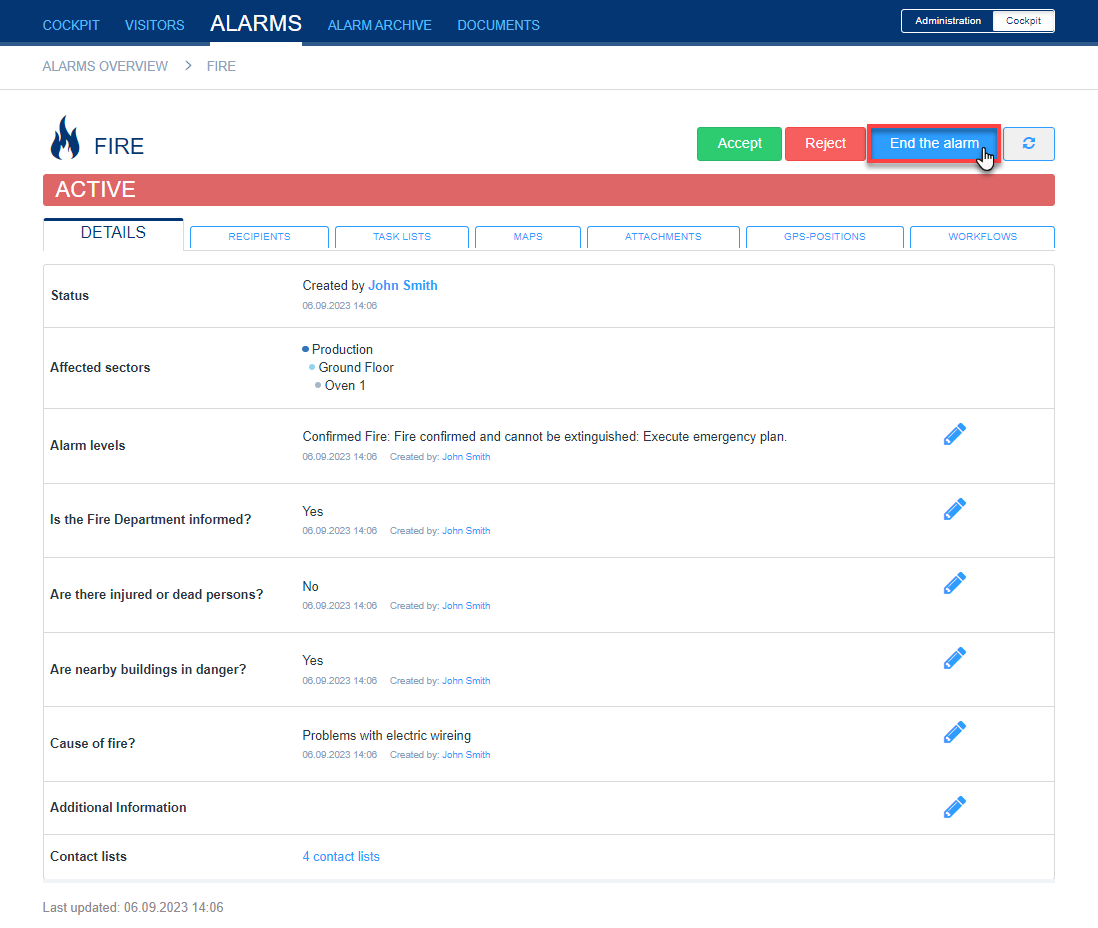 Image Added
Image Added
In the "Alarms" tab you will find an overview of the current alarms. Alarms with the priority 3 can be ended with multiple selection. Select the appropriate alarms. To end the alarms, press the "End alarm(s)" button at the bottom right.
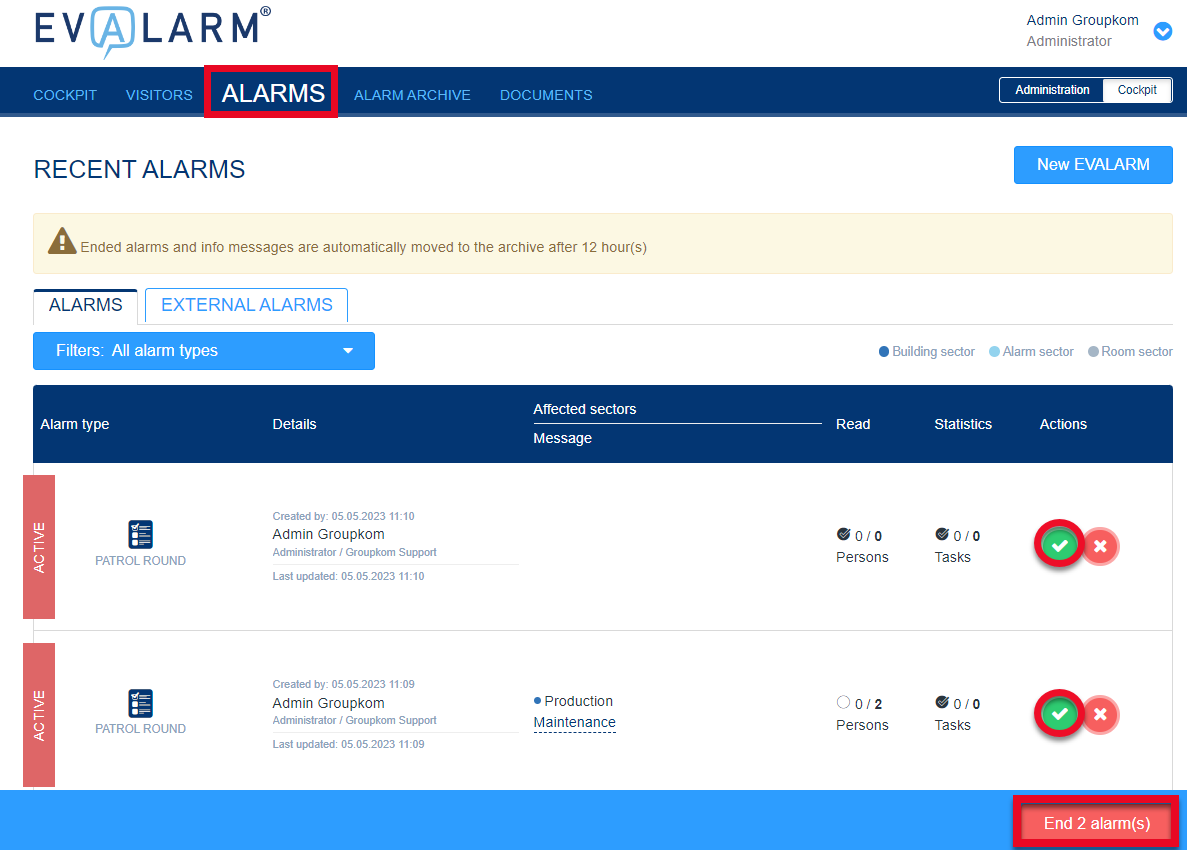 Image Added
Image Added